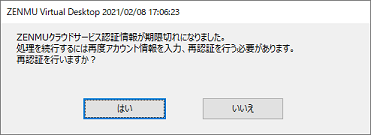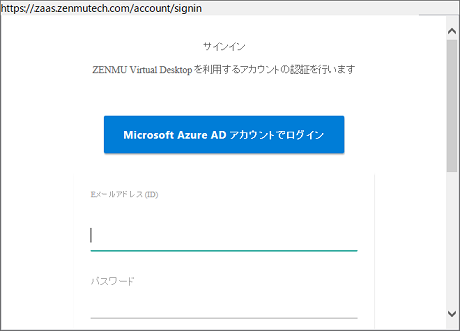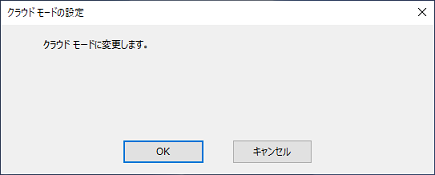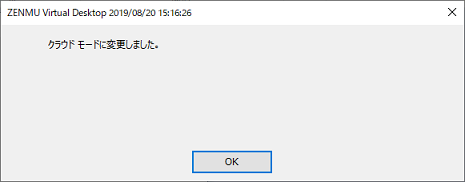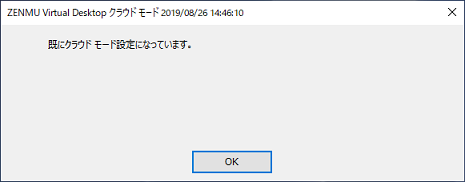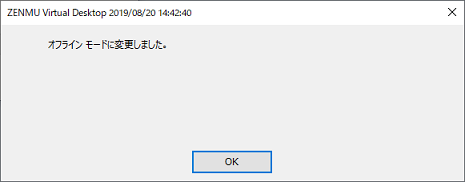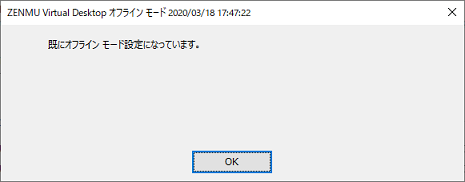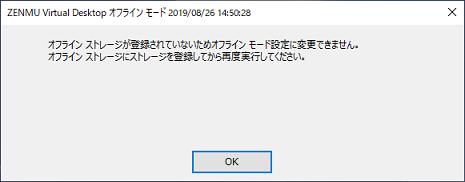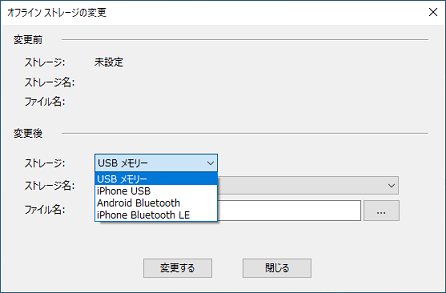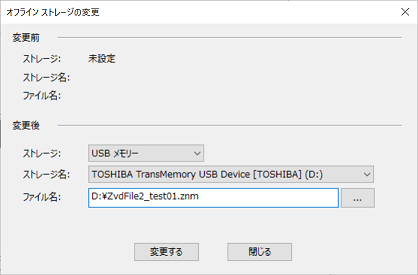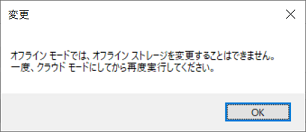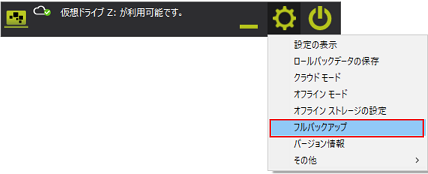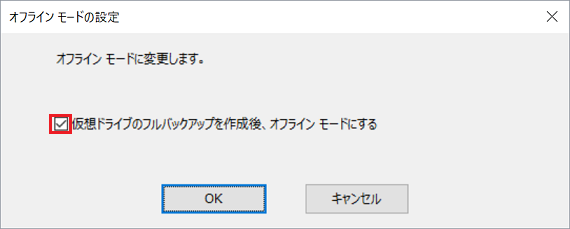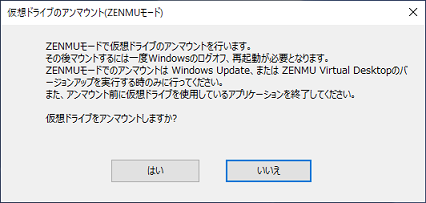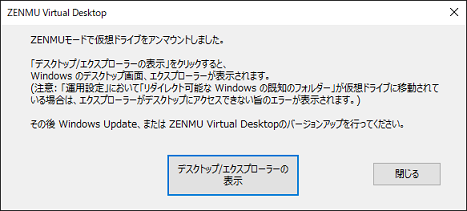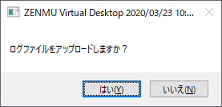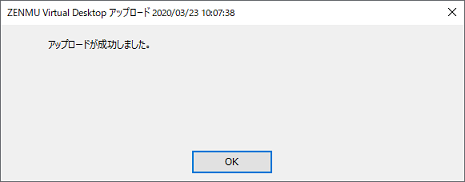5. ZENMUツールバーからの操作(ZENMUモードのみ)¶
本章では、ZENMUツールバーの選択項目からの操作方法について記載します。
ZENMUツールバーは、仮想ドライブ作成後初回マウント時にはデスクトップ画面の左上に表示されますが、任意の位置に移動可能です。次回マウント時には、前回アンマウント時に移動した位置に表示されます。

■ 左側 のアイコンをクリックすると、ツールバーが非表示になります。タスクトレイのZVDのアイコンをクリックすると再表示されます。
■ 右側 のアイコンをクリックすると、ZVDを終了し仮想ドライブを アンマウント してから、PCの「ログオフ」「再起動」「シャットダウン」を行います。
■ 中央 のアイコンをクリックすると、各種操作が可能です。
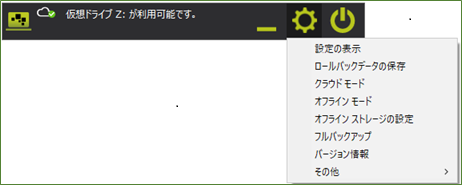
ページのトップへ 5. ZENMUツールバーからの操作(ZENMUモードのみ)
5-1. 仮想ドライブのアンマウント¶

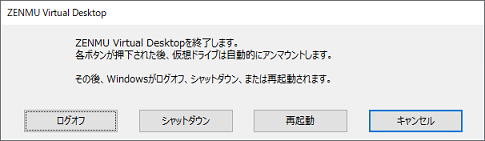
PCを終了する場合はWindowsのメニューから終了せず、必ずZENMUツールバーから仮想ドライブをアンマウントしてください。
ZENMUツールバーの右側のアイコンをクリックすることにより、ZVDを終了し仮想ドライブを アンマウント してから、PCの「ログオフ」「再起動」「シャットダウン」を行います。
警告
WindowsメニューからWindowsを終了した場合は、仮想ドライブのデータが保存されずにWindowsが終了し、次回仮想ドライブがマウントできない(使用できない)場合がありますので、必ずZENMUツールバーより「ログオフ」などを行ってください。■ 認証切れが発生した場合
メールアドレスとパスワードでの認証およびMicrosoft Azure AD認証のトークンの有効期限が切れた場合は、以下のメッセージが表示されます。
「はい」をクリックすると、認証画面が表示されます。
「いいえ」をクリックすると、クラウドモードの場合は、アンマウントができません。
警告
認証切れの時は必ず再認証を行ってください。再認証を行わないと、クラウドストレージへのアクセスができません。Windowsメニューなどから強制的にアンマウントすると不整合につながるWindowsメニューから強制的にWindowsを終了した場合は、仮想ドライブのデータが保存されずにWindowsが終了し、次回仮想ドライブがマウントできない(使用できない)場合があります。必ず上記の方法で再認証を行った後、ZENMUツールバーより「ログオフ」などを行ってください。
5-2. 設定の表示¶
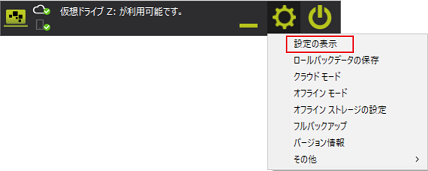
「ZENMU Virtual Desktopの設定」画面が表示されます。マウント中は設定画面より以下の事が可能です。
クラウド/オフラインストレージの接続確認(6-3. 設定 -「外部ストレージ」) -「外部ストレージ」タブ
オフラインストレージの設定・変更・削除((2) オフラインストレージ) -「外部ストレージ」タブ
- フルバックアップの作成(6-7. 設定-「フルバックアップと復元」) -「フルバックアップと復元」タブ
フルバックアップからの復元はできません。
モードの切り替え(6-9. 設定-「クラウドモード/オフラインモード変更」)- 画面左下
- 設定状態の確認 - 全タブの設定を確認可
仮想ドライブの設定変更、削除はできません。
上記以外を行いたい場合は、ZENMUツールバーの右側ボタンより「ログオフ」などを選択して仮想ドライブをアンマウントし、ZENMUモードスタート画面より設定画面を表示して行ってください。
詳細は 6. ZENMU Virtual Desktop 設定画面の機能とZENMUモードスタート画面のオプション機能 をご参照ください。
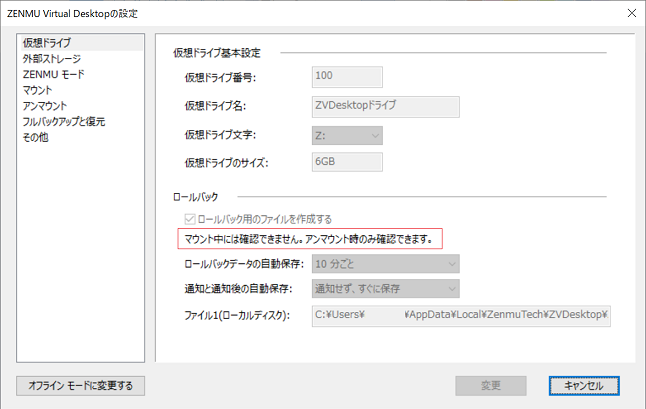 v1.4から「ロールバック」の下に「マウント中は確認できません。アンマウント時のみ確認できます。」と表示されています。これは、アンマウント時の設定画面では最新ロールバックデータの保存が確認可能となりました。ただし、マウント時には定期的にロールバックデータが更新されているため確認できません。
v1.4から「ロールバック」の下に「マウント中は確認できません。アンマウント時のみ確認できます。」と表示されています。これは、アンマウント時の設定画面では最新ロールバックデータの保存が確認可能となりました。ただし、マウント時には定期的にロールバックデータが更新されているため確認できません。ページのトップへ 5. ZENMUツールバーからの操作(ZENMUモードのみ)
5-3. ロールバックデータの保存¶
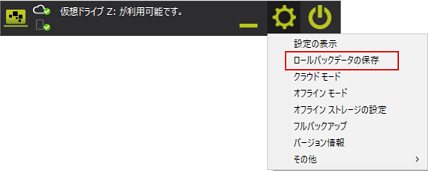
■ ロールバックデータの保存について
ロールバックについて、ロールバックデータ保存時の注意事項は 4-6. ロールバックデータの保存とロールバック をご参照ください。
ロールバックデータ自動の保存の実行時の状態について (2) ロールバックデータ自動の保存の実行時の状態 をご参照ください
■ ZENMUツールバーからの手動によるロールバックデータの保存について
重要なデータを更新後など、必要なタイミングに手動でロールバックデータを保存することが可能です。
■ 手動によるロールバックデータの保存
ZENMUツールバーの中央のアイコンをクリックし、「ロールバックデータの保存」を選択します。
ロールバックデータが保存されます。

ロールバックデータ保存中はZENMUツールバーが「ロールバックデータを保存しています...」という表示になります。

■ ロールバックデータ保存時の注意事項
ロールバックデータ保存中は、ご利用者や他のアプリケーションから仮想ドライブにアクセスされない状態で取得する必要があります。そのため、ロールバックデータ保存中は以下の状況が発生します。ご注意ください。
仮想ドライブに保存しているデスクトップなどのファイルを開けません。
仮想ドライブに保存しているファイルを開いている場合は、保存できません。
インターネットエクスプローラーの一時ファイルのフォルダー(デフォルトで仮想ドライブに移動)を使用しているWordなどMicrosoft Officeアプリの保存・新規作成ができません。
Microsoft Outlookのデータフォルダなどを設定XMLファイル設定(ZVDesktop_Config.xml)に<Junction>タグを設定し、仮想ドライブに移動した場合は、ロールバックデータ保存中は新規メールの読み取りなどができません。
仮想ドライブサイズが大きい場合は、PCのスペックにもよりますが実行終了までに 1~2分程度かかる場合があります。この間は仮想ドライブ上で開いているファイルの保存は不可能です。
■ ロールバックデータの自動保存 (補足)
ロールバックデータは設定により定期的に自動保存することが可能です。
仮想ドライブマウント中のロールバック自動保存の動作 : (2) ロールバックデータ自動の保存の実行時の状態 をご参照ください。
ロールバックデータの自動保存の設定方法 : (2) ロールバック をご参照ください。
■ ロールバックデータの自動保存
仮想ドライブマウント時にロールバックのメッセージが表示された場合は : (2) フルバックアップからの復元 をご参照ください。
注釈
ZVD v1.4 からのロールバックデータ保存に関する変更項目
アンマウント時は「ロールバック用のファイルを作成する」のチェックの下に、最後にロールバックデータの保存を行った時刻が表示されるようになりました。 万が一ロールバックが必要な際に、いつの時点まで戻るか確認可能です。 ロールバックデータ/フルバックデータの保存された時刻は、ZENMUモードスタート画面 6-11. オプション-「インターネットのプロパティを起動」 で確認することも可能です。
設定XMLファイル(ZVDesktop_Config.xml)に<Rollback><RollbackCommitNotifyCycle>タグおよび、<RollbackCommitNotifyCountDown>タグを設定することで、ロールバックデータの保存の設定変更することが可能になりました。 本設定は次回に仮想ドライブをマウントした時に有効となります。
詳細は、別マニュアル「ZVD_Ver1.4_XMLファイルによるカスタマイズ.pdf」をご参照ください。以下よりダウンロード可能です。
https://zenmutech.com/images/download/v14/ZVD_Ver14_XML_Customize.pdf
ページのトップへ 5. ZENMUツールバーからの操作(ZENMUモードのみ)
5-4. クラウドモード¶
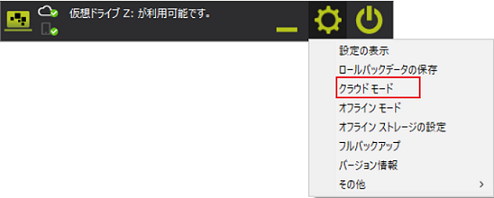
■ ZVDのモードについて
クラウドモードについては (1) クラウドモード をご参照ください。
オフラインモードについては (2) オフラインモード をご参照ください。
■ クラウドモードへの変更方法
ZENMUツールバーの中央のアイコンをクリックし、「クラウドモード」を選択します。
「クラウドモードの設定」メッセージが表示されます。「OK」をクリックすると、オフラインモードからクラウドモードへの変更を行います。
変更完了のメッセージが表示されるので、「OK」をクリックし、メッセージを閉じます。
■ 補足説明
手順1で既にクラウドモードになっている場合、以下のダイアログが表示されます。
設定画面の右下の「クラウドモードに変更する」ボタンでも変更可能です。詳細は (1) クラウドモードへ変更 をご参照ください。ページのトップへ 5. ZENMUツールバーからの操作(ZENMUモードのみ)
5-5. オフラインモード¶
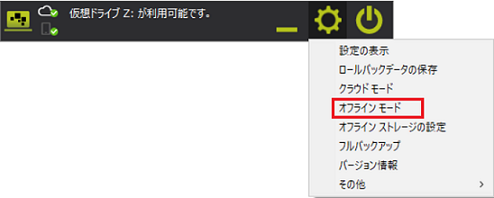 オフラインモードについては (2) オフラインモード をご参照ください。クラウドモードについては (1) クラウドモード をご参照ください。
オフラインモードについては (2) オフラインモード をご参照ください。クラウドモードについては (1) クラウドモード をご参照ください。■ オフラインモードへの変更方法
ZENMUツールバーの中央のアイコンをクリックし、「オフラインモード」を選択します。
「オフラインモードの設定」メッセージが表示されます。「仮想ドライブのフルバックアップを作成後、オフラインモードにする」のチェックを必要に応じて外して、「OK」をクリックします。
「仮想ドライブのフルバックアップを作成後、オフラインモードにする」にデフォルトでチェックが入っています。
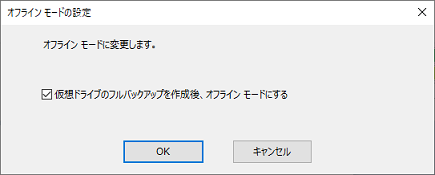
注釈
外出先などで、オフラインモードでオフラインストレージのみを利用している際に、オフラインストレージを紛失・故障した場合は仮想ドライブが利用できなくなります。その場合、フルバックアップの復元を行うことで、フルバックアップを実行した時点まで仮想ドライブを戻すことが可能です。万が一に備えて、 オフラインモードに切り替える際はフルバックアップを実行することをご推奨します 。フルバックアップについては、4-7. フルバックアップとフルバックアップからの復元 をご参照ください。
「仮想ドライブのフルバックアップを作成後、オフラインモードにする」をチェックしたまま「OK」をクリックすると、オフラインモードへ切り替える前にフルバックアップが実行されます。
変更完了のメッセージが表示されるので、「OK」をクリックしメッセージを閉じます。
■ 補足説明
手順1で既にオフラインモードになっている場合、以下のダイアログが表示されます。
手順1でオフラインストレージが未設定の時は、以下のダイアログが表示されます。「オフラインストレージの設定」を先に行ってください。
ページのトップへ 5. ZENMUツールバーからの操作(ZENMUモードのみ)
5-6. オフラインストレージの設定¶

■ オフラインストレージの設定の注意点
オフラインストレージは クラウドモードの時のみ設定可能です。
オフラインストレージについては、(2) オフラインストレージ をご参照ください。
■ オフラインストレージの種類
7-3. iPhone USB接続、 : 事前に設定が必要です。7-4. Android Bluetooth接続 : 事前に設定が必要です。7-5. iPhone Bluetooth LE(BLE)接続 : 事前に設定が必要です。※オフラインストレージに設定した iPhone Bluetooth LE が接続できない場合は、「(5) iPhone Bluetooth LE 接続ができなくなった場合のトラブルシューティング」をご参照ください。
■ オフラインストレージの設定を許可しない場合の設定
v1.4.3 より、設定XMLファイル(ZVDesktop_Config.xml)に<OfflineStorage disp="disabled" />タグを設定することで、オフラインストレージを設定不可にすることが可能です。
詳細は、別マニュアル「ZVD_Ver1.4_XMLファイルによるカスタマイズ.pdf」をご参照ください。以下よりダウンロード可能です。
https://zenmutech.com/images/download/v14/ZVD_Ver14_XML_Customize.pdf
■ オフラインストレージの設定方法
「オフラインストレージ変更」画面で必要な項目を設定し、「変更」ボタンをクリックします。
続けてオフラインモードへの変更のメッセージが表示されます。
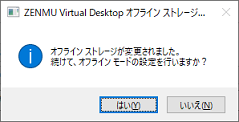
「はい」をクリックすると、「オフラインモードの設定」画面が表示されます。詳細は 5-4. クラウドモード を確認してください。
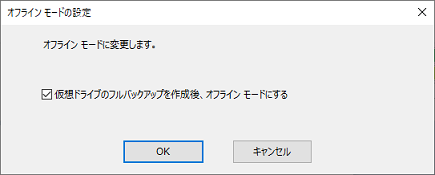
「いいえ」をクリックすると、画面が閉じます。クラウドモードが維持されます。
設定画面の右下の「オフラインモードに変更する」ボタンでも変更可能です。詳細は (2) オフラインモードへ変更 をご参照ください。■ オフラインストレージの削除方法
設定画面よりオフラインストレージを削除することが可能です。
詳細は (2) オフラインストレージ を確認してください。
ページのトップへ 5. ZENMUツールバーからの操作(ZENMUモードのみ)
5-7. フルバックアップ¶
■ フルバックアップとは
フルバックアップの目的や詳細な説明は (1) フルバックアップ をご参照ください。
PCに保存されている分散ファイル1と、クラウドストレージに保存されている分散ファイル2のフルバックアップファイルを作成します。
オフラインストレージのみを使用していて、オフラインストレージを紛失した際や、仮想ドライブにもマウントできず、ロールバックが不可能な状態になった場合も、フルバックアップをした時点まで仮想ドライブデータの復元が可能です。
クラウドモード でクラウドストレージに接続されている場合のみ、フルバックアップファイルが作成可能です。
■ ZENMUツールバーからのフルバックアップ方法
注釈
仮想ドライブをマウントしている状態でフルバックアップを実行する場合、ZVDは内部的にフルバックアップ前に仮想ドライブをアンマウントし、終了後に再度マウントします。そのため、 フルバックアップ中は仮想ドライブが使用不可となり、デスクトップのファイルを開くことや、ファイルの保存ができなくなります 。フルバックアップ中はPCを操作しない様にしてください。
ZENMUツールバー中央ボタン - フルバックアップをクリックします。
以下のメッセージが表示されるので「開始する」をクリックします。
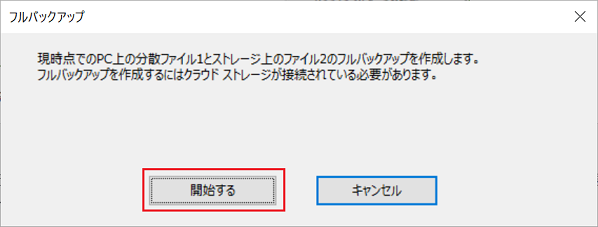
アンマウントメッセージ画面の表示後、フルバックアップメッセージが表示されます。
終了までの残り時間が表示されます。終了するまでPCの操作を行わないでください。
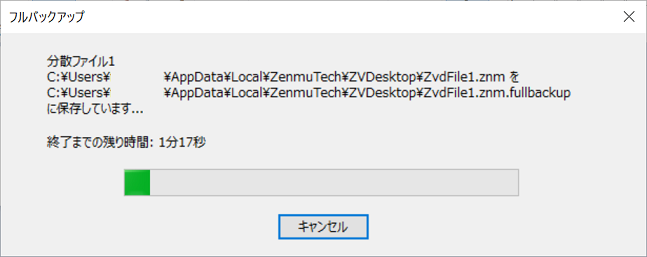
フルバックアップ終了後、自動的に仮想ドライブがマウントし、下記のメッセージが表示されます。
この後は仮想ドライブがご使用可能です。
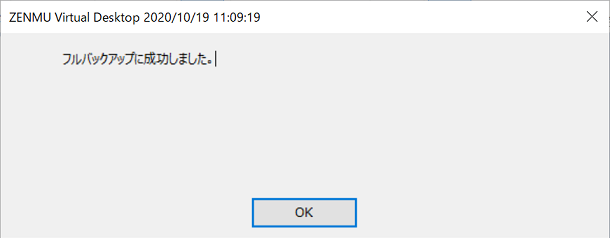
手順3で「キャンセル」をクリックすると、確認メッセージが表示されフルバックアップが失敗します。
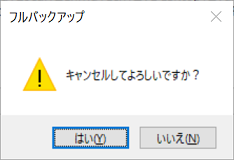
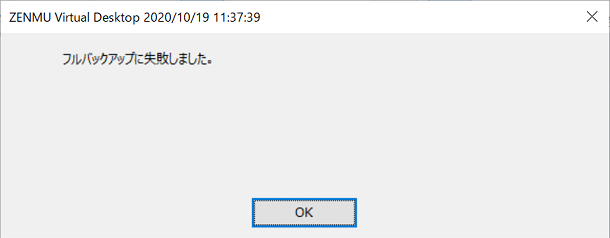
■ オフラインモードへ変更時のフルバックアップ方法
ZENMUツールバー中央ボタン - オフラインモードをクリックします。
■ アンマウント状態から(ZENMUモードスタート画面)のフルバックアップ方法
詳細は (1) フルバックアップの作成 をご参照ください。
ページのトップへ 5. ZENMUツールバーからの操作(ZENMUモードのみ)
5-8. バージョン情報¶
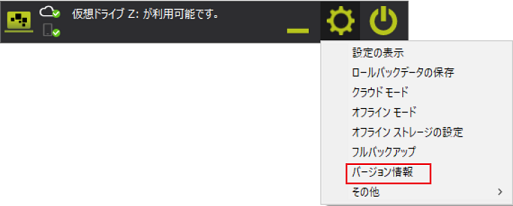
ZENMUツールバーの中央のアイコンをクリックし、「バージョン情報」を選択します。
現在ご利用のZVDのバージョン情報が確認できます。
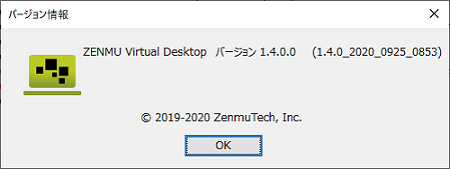
ページのトップへ 5. ZENMUツールバーからの操作(ZENMUモードのみ)
5-9. その他 - 仮想ドライブのアンマウント¶
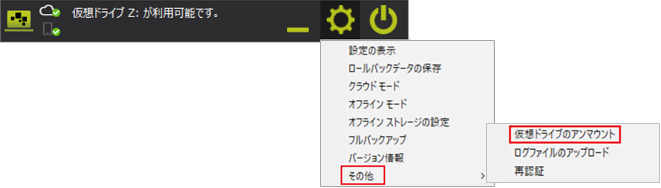
■ 仮想ドライブのアンマウント機能について
- 仮想ドライブをご利用のWindowsユーザーで、以下のことを行う目的でご使用可能となっています。
Windows Updateの適用
ZVDのアップグレード
ZVD以外のアプリケーションのインストール
ご利用のPCメーカー付属のアプリケーションのアップデートなど
注釈
仮想ドライブをマウントした状態(利用可能な状態)でインストールなどを行うと、インストーラーが自動的にPCを再起動したなどの場合は、仮想ドライブのデータを保存できず仮想ドライブが壊れる、またはロールバックする可能性があります。そのため、本機能で仮想ドライブのアンマウントを行ってください。
- ZENMUモードを維持した状態で、仮想ドライブのデータを秘密分散保存し、仮想ドライブをアンマウントします。
仮想ドライブがアンマウントされているため、利用できません。
仮想ドライブ上に保存されている、デスクトップなどのデータはご使用できません。 デスクトップはごみ箱のみが表示された状態になります。
Windows のログインを維持しExplorer.exeが起動している状態のため、Windowsの設定やアップデートを表示することが可能です。
注釈
仮想ドライブの作成時に、仮想ドライブへ移動するフォルダーとして、「リダイレクト可能なWindowの既知フォルダー」にチェックを入れた場合( (2) 詳細設定 参照)、アンマウント中のため仮想ドライブにリダイレクトされたデスクトップなどが利用できません。そのためWindowsのエラー画面が表示されますが、これはWindowsの仕様であり、問題はありません。「OK」をクリックし、エラー画面を閉じてください。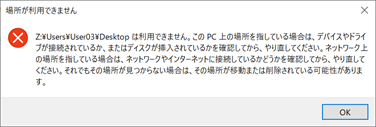
■ 仮想ドライブのアンマウント方法
ZENMUツールバーの中央のアイコンをクリックし、「その他」-「仮想ドライブのアンマウント」を選択します。
「仮想ドライブのアンマウント(ZENMUモード)」画面で「はい」をクリックすると、ZENMUモードのままで仮想ドライブのアンマウントを行います。
「デスクトップ/エクスプローラーの表示」をクリックすると、デスクトップが表示されます。「デスクトップ/エクスプローラーの表示」を再度クリックすると、エクスプローラーが起動します。
ページのトップへ 5. ZENMUツールバーからの操作(ZENMUモードのみ)
5-10. その他 - ログファイルのアップロード¶
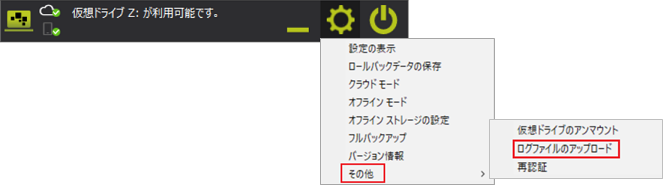
■ ログファイルのアップロード機能について
- 以下のフォルダー配下に配置されているZVDのログ、DB、設定XMLファイルをZENMUクラウドサービスへアップロードします。
C:\ZenmuTech\ZVDesktop
トラブル発生時など、ZVDサポートよりアップロードをご依頼した際に、本機能をご使用頂き、仮想ドライブご利用者のメールアドレスをZVDサポート(zvd-support@zenmutech.com)へお知らせください。
会社のセキュリティの設定(ファイアウォールなど)によってはアップロードが失敗する場合があります。その場合は、メール経由など別手段でログなどをお送り頂くことがあります。ご了承ください。
仮想ドライブをアンマウントしている場合は、ZENMUモードスタート画面よりログのアップロードが可能です。詳細は 6-12. オプション-「ログファイルのアップロード」 をご参照ください。
■ ログファイルのアップロード方法
ZENMUツールバーの中央のアイコンをクリックし、「その他」-「ログファイルのアップロード」を選択します。
「ログファイルをアップロードしますか?」-「はい」を選択します。 ZENMUクラウドサービスにユーザーのログが自動でアップロード(5MBまで)されます。
アップロード完了すると、メッセージが表示されます。
アンマウント状態の場合は、ZENMUモードスタート画面で 、バージョン情報の右横にある縦三点リーダー「⋮」を選択し、「ログファイルのアップロード」をクリックすることでも変更可能です。詳細は 6-12. オプション-「ログファイルのアップロード」 をご参照ください。ページのトップへ 5. ZENMUツールバーからの操作(ZENMUモードのみ)
5-11. その他 - 再認証¶
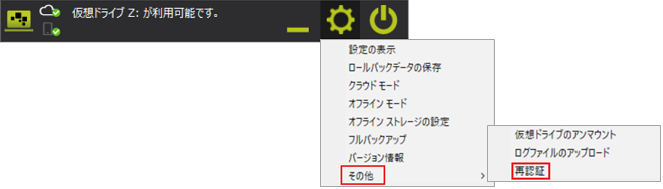
■ 再認証機能について
v1.4.3よりZVDの再認証が手動で実行可能になりました。
Microsoft Azure AD認証をご使用の場合、Azure ADからZVDへ発行されるトークンの有効期限(90日)が過ぎると、ZVDの再認証が必要になります。
詳細は (1) 認証のタイミング をご参照ください。
■ 再認証の実行方法
ZENMUモードスタート画面で 、バージョン情報の右横にある縦三点リーダー「⋮」をクリックします。
「再認証」をクリックします。
以下の認証画面が表示されます。
再認証が行われ、仮想ドライブが利用可能となります。
ページのトップへ 5. ZENMUツールバーからの操作(ZENMUモードのみ)