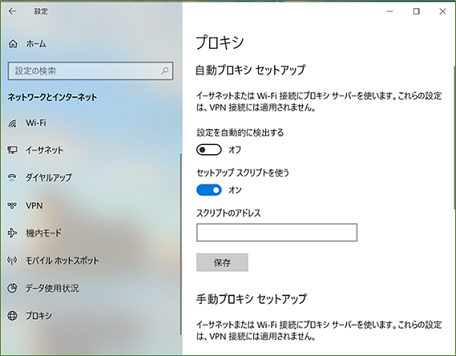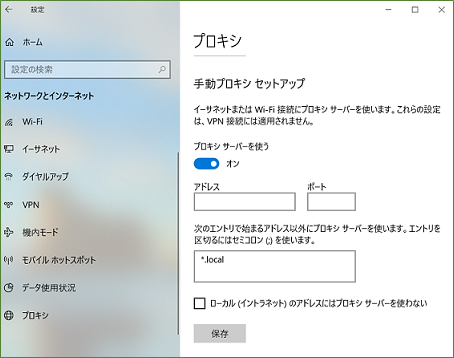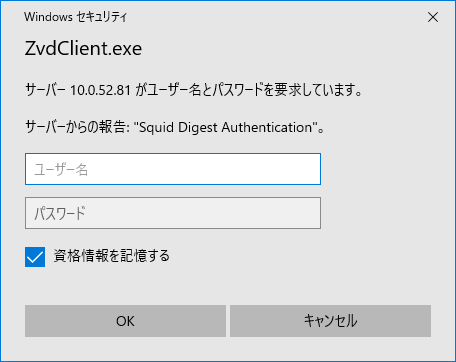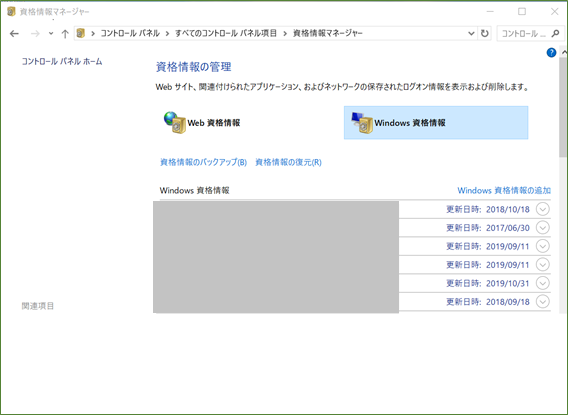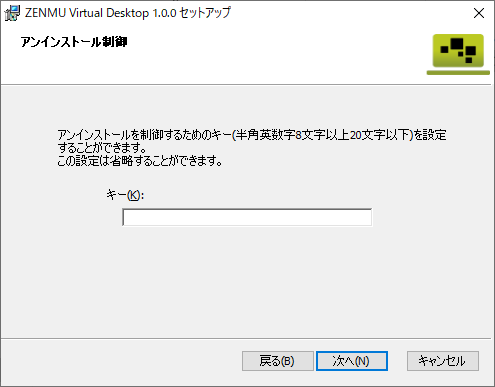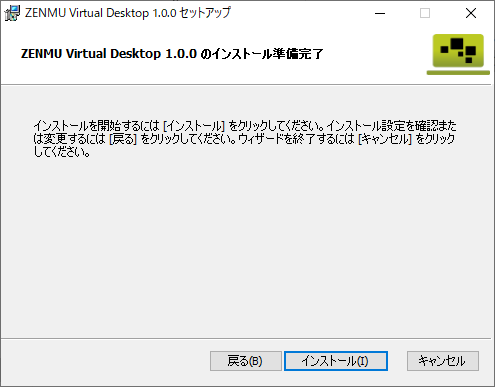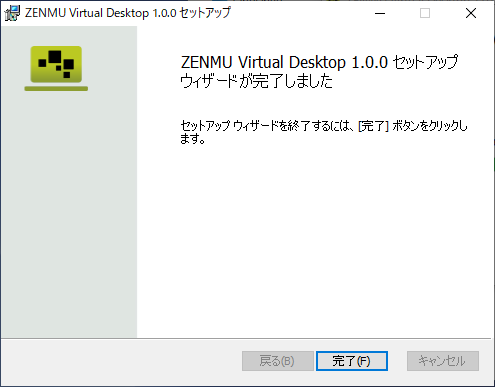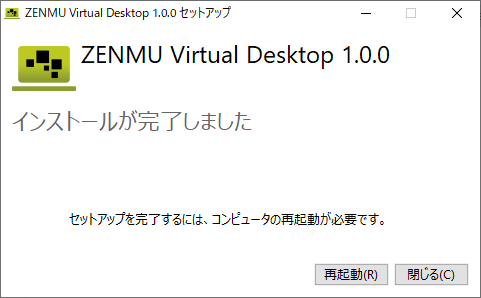1. ご使用の前に¶
本章では、ZENMU Virtual Desktop(ZVD)ご利用前に確認いただきたい内容について記載します。
1-1. ZENMU Virtual Desktopの特徴と秘密分散について¶
(1) ZENMU Virtual Desktopの特徴について¶
ZVDは、独自の秘密分散テクノロジーにより、作成した仮想ドライブのデータをPCとクラウド上に分散して保存します。 仮想ドライブのデータは、PCとクラウド上のデータが揃った場合のみ復元可能で、PC単体では復元不可能なセキュリティ製品です。
PCの盗難・紛失時もPCのデータのみでは仮想ドライブのデータを復元できず、仮想ドライブ上に保存したユーザーのデータを守ることが可能です。
(2) 秘密分散について¶
大切な情報を漏えいや盗難から守るために、古くから様々な「暗号化」手法が用いられています。
情報セキュリティにおいて、暗号化は原本に鍵をかけるイメージです。鍵を盗まれたり解かれたりすると原本が漏えいしてしまいます。
この鍵を守るためには鍵を使わない方式が必要、ということで考えられたのが「秘密分散」技術です。
RSA暗号の生みの親として有名なシャミア博士(Dr.Shamir)が1979年に考案した技術で、n個の分散片のうちk個が揃わなければ元の情報を復元することができないという符号化手法で、暗号化と異なり鍵管理が不要という特徴があります。
具体的な例として、元の情報を秘密分散技術によって3つの分散片に分けることを考えます。この3つの分散片のうち、いずれか2つの分散片を集めると元の情報を復元できますが、1つだけでは何の情報も得られない、という技術です。この一つ一つの分散片はそれぞれ意味のないデータになっていますので、その分散片1つだけ抜き取って中を見ても何も分からない、というものです。
より詳しい情報は、ZenmuTechのWebサイトに記載されていますので、ご参照ください。
1-2. ZENMU Virtual Desktopのシステム要件¶
● ハードウエア要件
推奨ストレージ:SSD
推奨メモリー:8GB以上 (最低スペック 4GB)
● ソフトウエア要件
iTunes Ver 11.1以上:オフラインストレージとしてiPhoneをUSB接続で使用する場合
ZenmuBT(Android専用アプリケーション):オフラインストレージとしてAndroidをBluetooth接続で使用する場合
ZenmuBLE(iPhone専用アプリケーション):オフラインストレージとしてiPhone をBluetooth LE (BLE) 接続で使用する場合
● OS要件
Windows 10 バージョン(64bit)、Windows 10 IoT(64bit )
バージョン1803以上
● CPU要件
インテル Core™ i3以上
● オフラインモード用外部ストレージ要件
iPhone(USB接続の場合):モデルiPhone 5c以上、iOS7以上
iPhone(Bleutooth LE(BLE)接続の場合):モデル iPhone 6以上、iOS11以上
注釈
BLE接続については、PC内蔵Bluetoothでは安定して動作しない機種があります。そのため、Bluetooth USBアダプタをご使用いただくことを推奨いたします。動作検証済みのBluetooth USB アダプターは次の通りです。* CSR : CSR 4.0* ELECOM : LBT-UAN05C2Android:Android5.1以上
1-3. インストール前の注意事項¶
(1) ZENMUクラウドサービスの接続について¶
注釈
ZVDのご利用には、事前にメールアドレスをZENMUクラウドサービスに登録する必要があります。ZENMUクラウドサービスお申し込み時に、ZenmuTechが管理者ユーザーを登録します。登録された管理者ユーザーが社内の利用者の登録を行います。
(2) 資産管理ソフト、セキュリティソフトの事前設定について¶
注釈
資産管理ソフト、セキュリティソフト(ウィルス対策ソフト)を導入している環境でZVDをご利用の場合は、ZVDのインストール後、仮想ドライブ作成前に以下のフォルダ・ファイル、レジストリーキーに対してスキャン・変更管理等の対象外の設定を行って下さい。
資産管理ソフトの動作許可のexe、セキュリティソフトのスキャン除外対象のフォルダー/ファイル
■ ZVDのexeファイル
- フォルダー
C:\Program Files\ZenmuTech\ZVDesktop\bin
AppShutdown.exe
AuthUi.exe
BleAgent.exe
BtAgent.exe
dent.exe
FlushVDrive.exe
GetVDriveInfo.exe
MakeZip.exe
ProcessHandle.exe
UsbVerify.exe
UWPAppCheck.exe
ZvdClient.exe
ZvdCmd.exe
ZvdFolderChange.exe
ZvdService.exe
ZvdStart.exe
ZvdStop.exe
AppShutdownDll.dll
imo.dll
KeyVerify.dll
Loc_en-US.dll
ZvdCloudInfo.dll
BleApi.dll
■ ZVDのシステムファイル
ファイル
C:\Windows\System32\drivers\ZvdDisk.sys
資産管理ソフト・セキュリティソフトの更新許可のフォルダー
■ ZVDの分散ファイル用のフォルダー
フォルダー
C:\Users\(UserName)\Appdata\Local\ZenmuTech\ZVDesktop
※設定XMLファイル(ZVDesktop_Config.xml)で分散ファイル1の保存先を変更した場合は、変更したフォルダーを指定して下さい。■ ZVDのDB、Configファイル、ログの保存先
フォルダー
C:\ZenmuTech\ZVDesktop
資産管理ソフトの更新許可のレジストリ
HKEY_CURRENT_USER\Softwsare\Microsoft\Windows\CurrentVersion\Policies\Explorer
HKEY_CURRENT_USER\Software\Microsoft\Windows NT\CurrentVersion\Winlogon
HKEY_CURRENT_USER\Software\ZenmuTech\ZVDesktop\Toolbar
HKEY_CURRENT_USER\Software\Microsoft\Windows\CurrentVersion\Explorer\User Shell Folders
※仮想ドライブ作成/削除時に変更が必要になります。
(3) プロキシの設定について¶
注釈
プロキシサーバー経由でインターネットに接続する環境では、仮想ドライブ作成前にPCのプロキシ設定が必須となります。PCのプロキシ設定が無い場合は、仮想ドライブ作成時のZENMUクラウドサービス認証が失敗しますので、必ず仮想ドライブ作成の前に行って下さい。ZVDはWindowsの「設定」-「ネットワークとインターネット」-「プロキシ」の設定値を使用してプロキシサーバー経由でインターネットに接続します。
プロキシサーバー接続時に認証が必要な場合は、下記の認証画面が立ち上がります。予め管理者から配布されたユーザー名とパスワードで認証を行って下さい。
1-4. ZENMU Virtual Desktopの用語説明¶
各用語に対して、以下の説明をご参照下さい。
- ZENMUクラウドサービス
ZVDの分散ファイルを保管するクラウドストレージを利用するためのサービス。Webサイトより管理画面を利用可能。
- ZVD
- ZENMUモード
仮想ドライブ利用時のみPCを利用出来るモード。ZENMUモードでPCにログインするとZVDスタート画面のみ表示される。外部ストレージが接続され、仮想ドライブがマウント出来た時のみ仮想ドライブが使用可能になり、Windowsの通常のデスクトップを使用することが可能。
- 非ZENMUモード(ZENMUモード以外)
仮想ドライブのみを作成。通常にWindowsにユーザーでログインし、外部ストレージを接続し仮想ドライブをマウント後、エクスプローラーでCドライブなど通常のハードディスクと同じ様に読み書きが可能。
- ZVDスタート画面
ZENMUモードでPCにログインした際に表示される画面。「START」、「Windowsの終了」を選択可能。
- ZENMUツールバー
ZENMUモードでマウント後、画面左上に表示される黒いツールバー。
- 外部ストレージ
- クラウドストレージ
ZENMUクラウドサービスを利用したメインの外部ストレージ、仮想ドライブ作成時はクラウドストレージが利用されている。
- オフラインストレージ
ZVDに接続済のUSBメモリー、iPhone USB、Android Bluetooth、iPhone Bluetooth LE(BLE)の中から選択可能、インターネット環境がない状態でZVDの利用を可能とする。
- ZVDの状態
- マウント(する)
Windowsにログイン直後、ZVDスタート画面で「START」をクリックすること。
- マウント状態
Windowsのデスクトップが表示され、仮想ドライブが利用可能な状態。
- アンマウント(する)
マウントした状態で、ZENMUツールバーより「ログオフ」等をクリックすること。(仮想ドライブがアンマウントした後に、Windowsの「ログオフ」等が実行されます)
- アンマウント状態
ZVDスタート画面の状態。(「START」「Windowsの終了」が表示された状態)
- クラウドモード
メインの外部ストレージにクラウドストレージを使用している状態。仮想ドライブ作成時はクラウドモードのみ設定されている。
- オフラインモード
メインの外部ストレージにオフラインストレージを使用している状態。
1-5. ZENMUクラウドサービスの設定と最新版インストーラーのダウンロード¶
(1) ZENMUクラウドサービスへのログイン¶
■ IDにメールアドレスをご利用の場合
ZENMUクラウドサービスへの登録が完了すると、ZenmuTechからのお知らせメールと共に、アカウント登録通知メールが送信されます。本メールに記載の仮パスワードでZENMUクラウドサービス ユーザー画面にログインします。
ZENMUクラウドサービス ユーザー画面 https://zaas.zenmutech.com/user/signin
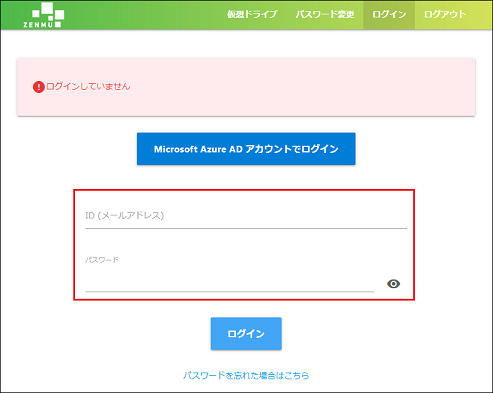
新しいパスワードを設定して「登録」をクリックして下さい。
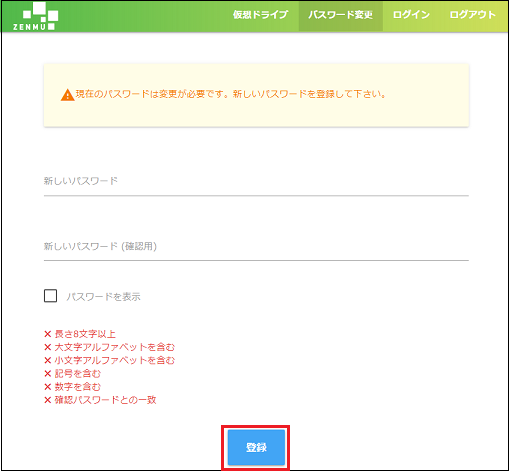
登録完了が画面に表示されたら、再度ZENMUクラウドサービスに新しいパスワードでログインして下さい。
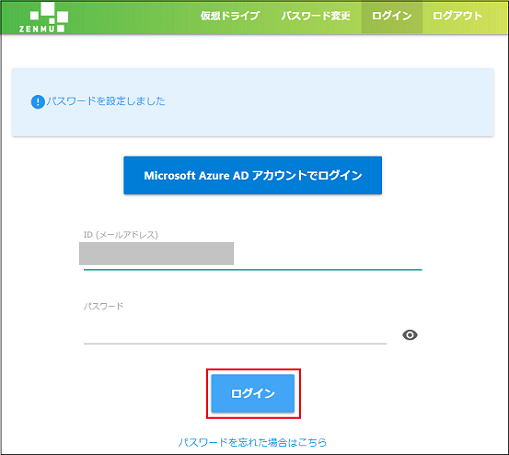
■ Azure ADのIDをご利用の場合
ZENMUクラウドサービスへの登録が完了すると、ZenmuTechからのお知らせメールが送信されます。
ZENMUクラウドサービス ユーザー画面にログインして下さい。
「Microsoft Azure AD アカウントでログイン」をクリックして下さい。
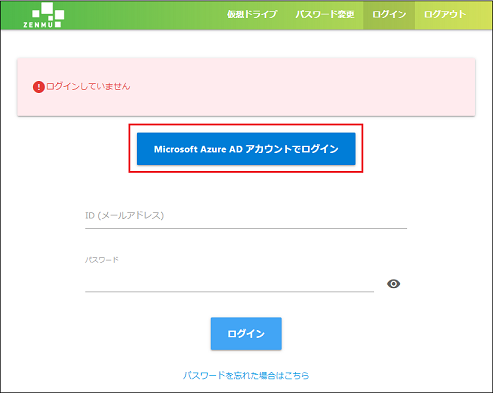
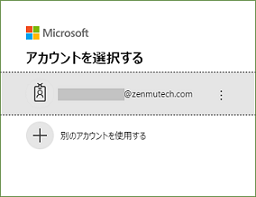
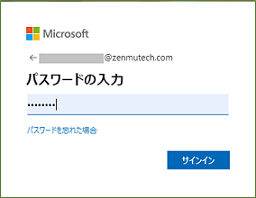
■ パスワードを忘れた場合(IDにメールアドレスをご利用の場合のみ)
画面下の「パスワードを忘れた場合はこちら」を押してください。
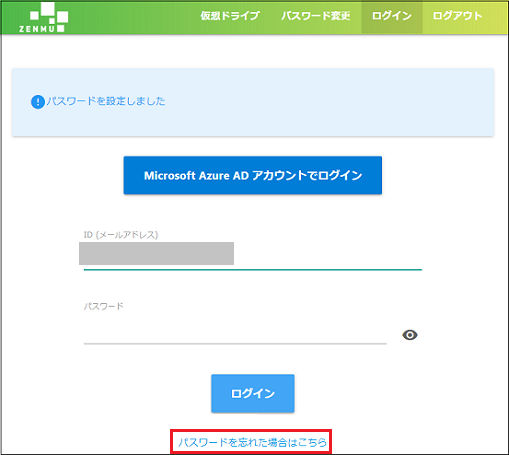
メールアドレスを入力し、「リセット要求」を押してください。リセット用のコードが送信されます。
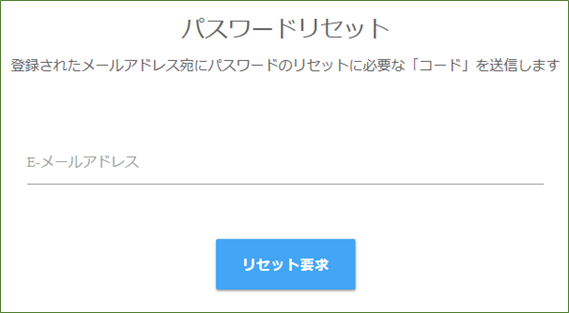
メールアドレス、コード、新しいパスワードを入力し、「リセットを実行」をクリックして下さい。

表示された画面左上の「ログイン画面へ移動」をクリックし、再度ZENMUクラウドサービスに新しいパスワードでログインして下さい。
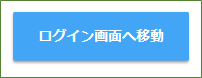
注釈
Azure ADのIDをご利用の場合は、ZENMUクラウドサービスからのパスワードリセットが出来ません。Azure ADのIDの利用者がパスワードを忘れた場合は、Azure ADの管理者にご確認下さい。
1-6. インストール方法¶
(1) インストール時の注意事項¶
本アプリケーションは Windowsドライバを利用し、仮想ドライブを作成し、利用可能としています。セキュリティ・資産管理ツールアプリケーション等と組み合わせてご利用の場合は、事前に仮想ドライブへの書込み許可が必要です。インストール時には以下の点にご注意下さい。
ドライブへの書き込みを禁止する機能があるソフトウェアは、停止もしくは本アプリケーションの除外をした後、インストールを行って下さい。
インストールフォルダー(C:\Program Files\ZenmuTech\ZVDesktop)を除外設定する。
(2) インストール方法(新規)¶
ダウンロードしたZVDのSetup.exeをダブルクリックすると、セットアップウィザードが起動します。

「実行」をクリックし、確認画面で「はい」を選択すると、インストールが開始されます。
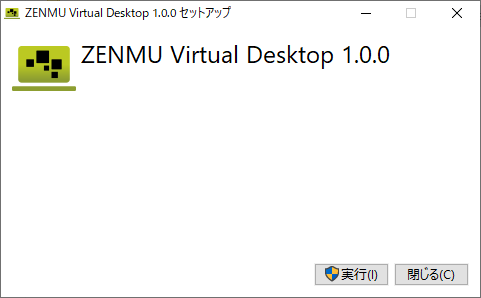
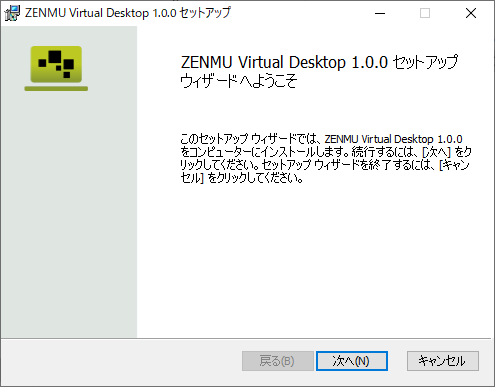
任意で「アンインストール制御キー」(制御キー)を設定することが可能です。
制御キーは、仮想ドライブ利用者などが、システム管理者の許可なく容易にアンインストールすることを防ぐことを目的としています。制御キーを設定するした場合、アンインストール時に制御キーの入力が必要となります。
制御キーを忘れた場合はアンインストール不可能となりますので、ご注意下さい。
制御キーの設定が不要な場合は、空欄のまま「次へ」 をクリックして下さい。この場合は、アンインストール時に制御キーの入力は不要です。
インストール実行後は「再起動」をクリックし、完了です。
(3) インストール方法(ZVDのアップグレードインストール)¶
ZVD1.0以降をご利用中の場合はアップグレードインストールが可能です。
仮想ドライブを作成したままで、ZVDのアップグレードが可能です。
ZENMUモードでZVDを運用中にアップグレードを実行する場合は、別のWindowsユーザーでPCにログインしてインストールを行う必要があります。
別のWindowsユーザーでPCにログインが出来ない場合は、ZENMUツールバー -「その他」-「仮想ドライブのアンマウント」より仮想ドライブのアンマウントを行った後、ZVDをインストールして下さい。
注釈
仮想ドライブを利用可能な状態でインストール等を行うと、インストーラーが自動的にPCを再起動した場合等、仮想ドライブのデータを保存出来ず仮想ドライブが壊れるまたはロールバックする可能性があります。そのためインストール時は必ず仮想ドライブのアンマウントを行って下さい。■ 別のユーザーでログインし、インストール(アップグレード)する方法
ZVD利用ユーザー以外のユーザーでWindowsにログインします。
ダウンロードしたZVDのSetup.exeをダブルクリックし、インストールを実行して下さい。詳細は (2) ユーザーの作成(管理者のみ) をご参照下さい。
■ 仮想ドライブを作成したままで、インストール(アップグレード)する方法
ZENMUツールバーの中央のアイコンをクリックし、「その他」-「仮想ドライブのアンマウント」を選択します。
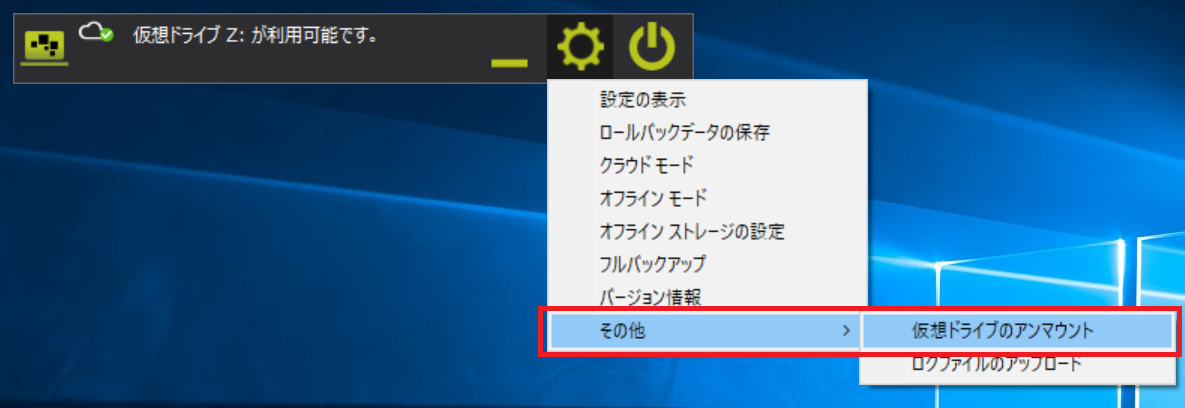
「仮想ドライブのアンマウント(ZENMUモード)」画面で「はい」をクリックすると、ZENMUモードのままで仮想ドライブのアンマウントを行います。
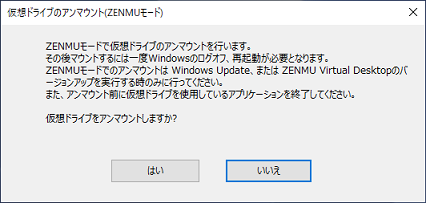
「デスクトップ/エクスプローラーの表示」をクリックするとデスクトップが表示されます。「デスクトップ/エクスプローラーの表示」を再度クリックするとエクスプローラーが起動します。
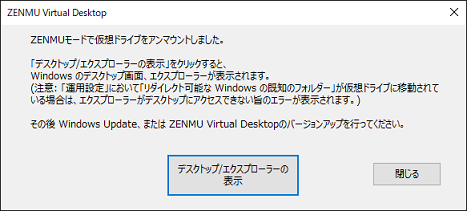
Windowsボタンや、タスクバーなどデスクトップの画面が表示されます。ただしデスクトップ自体は仮想ドライブにあるため、デスクトップに保存したデータはご使用出来ません。
なお、「閉じる」をクリックするとデスクトップ画面が黒くなり、ZENMUツールバーのみ表示されます。
注釈
仮想ドライブの作成時に、仮想ドライブへ移動するフォルダーとして、「リダイレクト可能なWindowの既知フォルダー」にチェックを入れた場合( (2) 詳細設定 参照)、アンマウント中のため仮想ドライブにリダイレクトされたデスクトップ等が利用出来ません。そのため、Windowsのエラー画面が表示されますが、これはWindowsの仕様であり、問題はありません。「OK」をクリックし、エラー画面を閉じて下さい。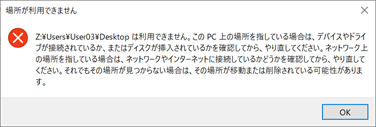 ZENMUツールバーは以下の状態になります。
ZENMUツールバーは以下の状態になります。
注釈
仮想ドライブはアンマウントされているため、利用出来ません。