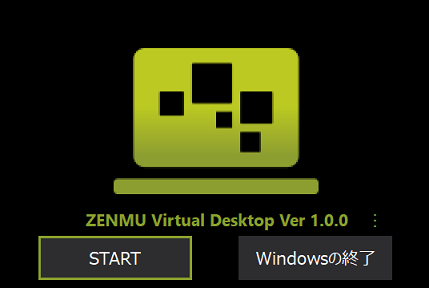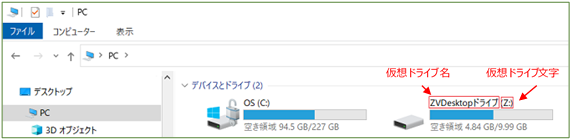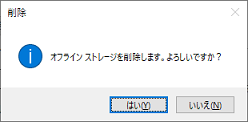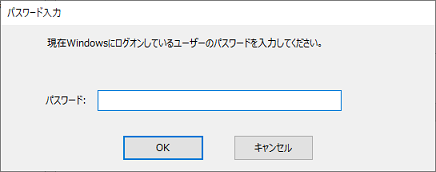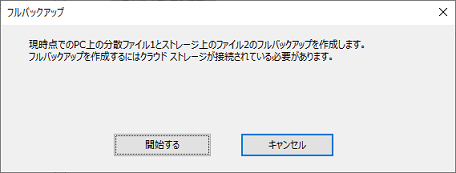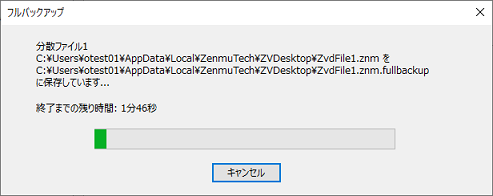6. ZENMU Virtual Desktopの設定変更方法¶
本章では、設定画面の機能、設定項目の説明およびその変更方法について説明します。
6-1. 設定画面の表示、設定変更方法¶
6-2. 設定画面の各項目における機能と設定変更方法¶
(1) 仮想ドライブ¶
必要な項目の変更を行い、「変更」をクリックします。
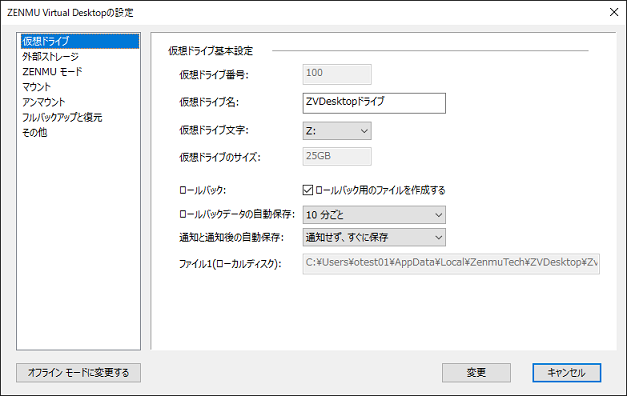
仮想ドライブ番号: 変更不可ZVDシステム内部で使用している番号です。
仮想ドライブ名: 変更可能 (入力)任意の仮想ドライブ名を入力します。(エクスプローラーに設定した仮想ドライブ名が表示されます)
仮想ドライブ文字: 変更可能(プルダウンより選択)
仮想ドライブのサイズ: 変更不可仮想ドライブ作成時に設定する仮想ドライブのサイズです。通常は500MB~30GBまで指定可能です。 またZVD設定XML(ZVDesktop_Config.xml)を設定することで、30GB以上のサイズを指定することが可能です。 詳細は、別マニュアル「ZVD_Ver1.3_XMLファイルによるカスタマイズ.pdf」をご参照下さい。ZenmuTechのWebサイトよりダウンロード可能です。 https://zenmutech.com/resource/onmanual
ロールバックデータの保存設定および、フルバックアップを取得する場合は仮想ドライブの3倍の容量が必要です。
注釈
ロールバック: 変更可能(チェックボックス) チェックを推奨ロールバックデータを作成します。
PCの予期せぬ電源断等仮想ドライブを正常に終了出来ず、仮想ドライブのデータを保存出来なかった場合でも、最後にロールバックデータの保存を行った時点まで仮想ドライブを復元することが可能です。
ロールバックデータの自動保存: 変更可能(プルダウンより選択)ロールバックデータの自動保存期間( x 分/時間ごと)または、「自動保存しない」を選択します。
マウント後にご使用の状態まで復元した場合は、保存期間を指定し定期的に自動保存する設定をご推奨します。
自動保存しない場合は、マウント時の自動保存または、手動でロールバックデータ保存を行った時のロールバックデータが保存されます。
通知と通知後の自動保存: 変更可能(プルダウンより選択)自動保存の通知から実際にロールバックデータが保存されるまでの間隔 ( x 秒/分後)を設定します。
ファイル1(ローカルディスク): 変更不可PCに保存される分散ファイル1のファイル名です。仮想ドライブ作成時に自動設定されます。
(2) 外部ストレージ¶
「接続確認」、オフラインストレージの「変更」「削除」はマウント時も可能です。
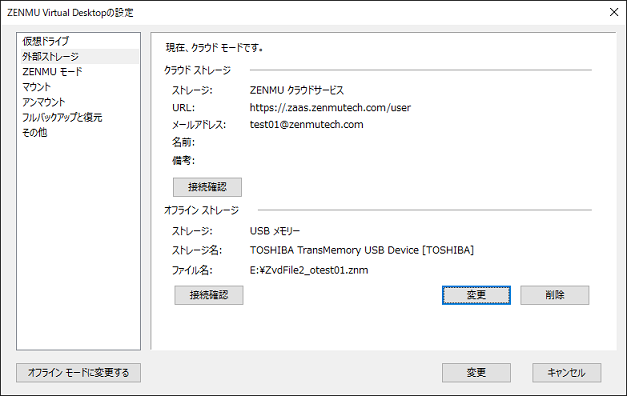
クラウドストレージ
ストレージ : ZENMUクラウドサービス(固定表示)
URL:https://zaas.zenmutech.com/user (固定表示)
メールアドレス : 仮想ドライブ所有者のID(メールアドレス)
名前 : 管理者がユーザー設定時に入力した名前(任意)
備考 : 管理者がユーザー設定時に入力した備考(任意)
「接続確認」ボタン: クラウドストレージの接続状態を確認し、結果を表示
オフラインストレージ
ストレージ:ストレージの種類(USBメモリー/iPhone USB/Android Bluetooth/iPhone Bluetooth LE)
設定方法は、 以下をご参照下さい。
(2) iPhone USB接続 (オフラインストレージ)、
(3) Android Bluetooth接続 (オフラインストレージ)
- (4) iPhone Bluetooth LE(BLE)接続 (オフラインストレージ)
※オフラインストレージに設定した iPhone Bluetooth LE が接続できない場合は、「⓹. iPhone Bluetooth LE 接続が出来なくなった場合のトラブルシーティング」を参照してください。
ストレージ名:ストレージに登録してある名称(ZVDが自動的に読み取った名称)
ファイル名:ストレージに保存されている分散ファイル2のファイル名
「接続確認」ボタン:オフラインストレージの接続状態を確認し、結果を表示
「変更」 ボタン: オフラインストレージの新規設定/変更(クラウドモードの時のみ可能)
変更方法は 7-5. オフラインストレージの設定 をご参照下さい。
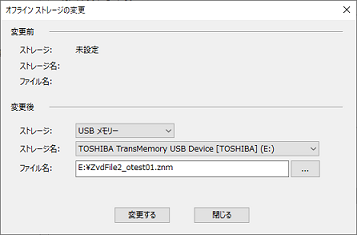
「削除」ボタン: オフラインストレージの削除(クラウドモードの時のみ可能)
(3) ZENMUモード¶
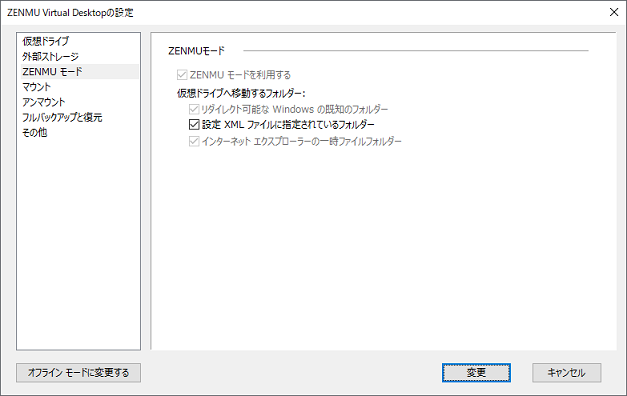
ZENMUモードを利用する: 変更不可チェックが入っている場合は、ZENMUモードを利用する設定で仮想ドライブが作成されています。仮想ドライブの新規作成時に指定可能です。デフォルトの設定は、ZENMUモードを利用する設定です。
仮想ドライブへ移動するフォルダー
リダイレクト可能なWindows既知のフォルダー : 変更不可
チェックが入っている場合は、仮想ドライブへ「デスクトップ」、「ドキュメント」等Windowsの既知のフォルダーがリダイレクト(移動)されています。
Windowsの既知のフォルダーは (2) 詳細設定 をご参照下さい。
設定XMLファイルに設定されているフォルダー : 変更可能 (チェックボックス)
チェックが入っている場合は、設定ファイル(ZVDesktop_Config.xml)に指定したフォルダーが仮想ドライブに移動されています。
チェックが入っていない場合は、仮想ドライブ作成後に新たに設定ファイル(ZVDesktop_Config.xml)に仮想ドライブに移動するフォルダーを指定して本項目にチェックを入れても、次回のマウント時に対象のフォルダーは仮想ドライブへ移動されません。
WindowsのJunction機能を使用して仮想ドライブに移動します。(最大20フォルダー)
一度チェックを入れ仮想ドライブへ移動すると、チェックを外しても元には戻りません。
指定したフォルダーはユーザー権限でアクセス出来る必要があります。
注釈
アプリケーションの既定のフォルダーより移動すると正しく動作しなくなるアプリケーションも存在するため、事前に検証を行って下さい。現在検証済みのアプリケーションは、Office365のOutlookです。OSTファイルを格納しているフォルダーを仮想ドライブに移動出来ます。
詳細は 「ZVD_Ver1.3_XMLファイルによるカスタマイズ」 をご参照下さい。
インターネットエクスプローラーの一時ファイルフォルダー: 変更不可
チェックが入っている場合は、インターネットエクスプローラーが保存する一時ファイルのフォルダー(キャッシュ)の場所が仮想ドライブに設定されています。
(4) マウント¶
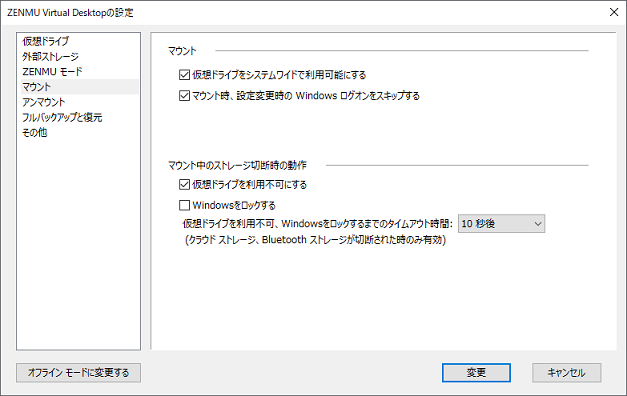
マウント
仮想ドライブをシステムワイドで利用可能にする : 変更可能 (チェックボックス)
マウント中に他のアプリケーションのインストールを実行する場合や、Local Systemユーザー等で動作するサービスが存在する場合は、本設定にチェックが入っている必要があります。
他のインストールを実行する際に、Windowsにおける管理者権限への昇格が必要となるアプリケーションが多数あります。昇格の際はWindowsの仕組み上、別ユーザーとして取り扱われます。そのため、チェックを外すと他アプリケーションのインストールが出来ない可能性があります。
PCにデフォルトで設定されているサービス、アプリケーション、コンポーネントの多くはLocal System、Local Service、Network Service等別のユーザーで動作しています。そのため、それらが動作しなくなる可能性があります。
注釈
必要時以外はチェックを絶対に外さないで下さい。
マウント時、設定変更時のWindowsログオンをスキップする : 変更可能 (チェックボックス)
マウント中のストレージ切断時の動作
仮想ドライブを利用不可にする : 変更可能 (チェックボックス)
マウント中にメインで使用しているストレージ(※1)が切断された場合、仮想ドライブが利用不可となります。
(※1)クラウドモードの場合はクラウドストレージ、オフラインモードの場合はオフラインストレージとなります。
Windowsをロックする : 変更可能 (チェックボックス)
マウント中にメインで使用しているストレージ(※1)が切断された場合、Windowsがロックされます。
(※1)クラウドモードの場合はクラウドストレージ、オフラインモードの場合はオフラインストレージとなります。
ロックするまでのタイムアウト時間 : 変更可能 (チェックボックス)
「Windowsをロックする」までのタイムアウト時間を設定します。設定したタイムアウト時間からカウントダウンされ、カウント0でWindowsがロックされます。任意の時間を選択して下さい。
クラウドモ―ドの場合、オフラインモードでオフラインストレージがiPhone Bluetooth LE、Android Bluetoothの場合のみ有効です。
(5) アンマウント¶
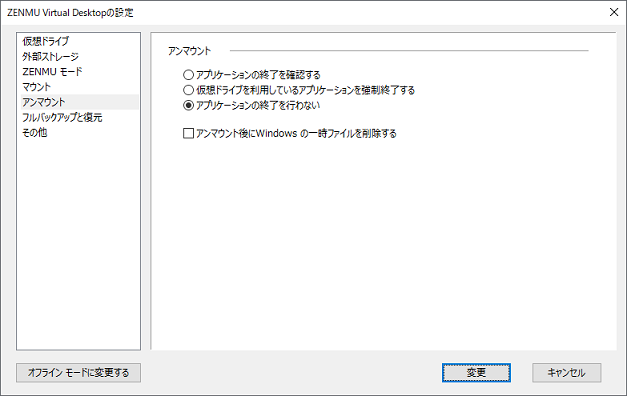
アンマウント: 変更可能(オプションボタン)アンマウント時に起動されているアプリケーションの終了方法として、以下の3つのオプションのいずれかを選択します。
アプリケーションの終了を確認する
アンマウント時にZVDより全てのアプリケーションに終了を依頼し、終了されないアプリケーションが存在した場合、ユーザーに通知する機能です。
終了されないアプリケーションが存在した場合は、アプリケーションの終了確認メッセージが表示されますので、「強制終了」か「キャンセル」を選択して下さい。アプリケーションのデータ保存を確実に行った後、仮想ドライブをアンマウントすることが出来ます。
ExcelやWord等Microsoft Officeのアプリケーションは、基本的にアプリケーション側で自動保存を行うため、本一覧には表示されないことがほとんどです。
次回アプリケーション起動時に「ドキュメントの回復」がアプリケーション側で自動的に表示されますので、必要に応じてご利用下さい。
Windowsのシステム等が使用しているアプリケーションが表示される場合は「強制終了」を選択して下さい。
「強制終了」か「キャンセル」のいずれも選択されない場合は、1分後にアプリケーションが強制終了され、アンマウントが実行されます。
アプリケーションの終了確認メッセージに特定のアプリケーションを表示させたくない場合、または、終了確認対象から除外したい場合は、設定XMLファイル(ZVDesktop_Config.xml)に記載することで、表示させない設定が可能です。
仮想ドライブを利用しているアプリケーションを強制終了する
使用中のアプリケーションを強制終了してアンマウント処理を実行します。
アプリケーションによっては作業中の一時ファイルが保存されず終了しますので、ご注意下さい。
アプリケーションの終了を行わない(デフォルトの設定)
アプリケーションを終了しないで、アンマウントが実行されます。
注釈
Outlookご利用時は、本項目にチェックしている場合、次回マウント後にOutlookを起動した際、OSTファイルを削除しないとOutlookが正常に起動しない旨のメッセージが表示される場合があります。本現象が発生した場合は、項目の選択「アプリケーションの終了を確認する」に変更して下さい。
アンマウント時にWindowsの一時ファイルを削除する: 変更可能 (チェックボックス)仮想ドライブで作業をした際の一時ファイル(Windowsにおける"%TEMP%", "%TMP%"フォルダー配下のファイル)をアンマウント時に削除します。この際、一時ファイルにアクセスしているアプリケーションも強制終了します。
削除されるファイルは、ログオンユーザーアカウントのユーザーが削除出来るフォルダー、ファイルに限ります。システムアカウント、他のアカウントが作成したフォルダー、ファイルは削除されません。
(6) フルバックアップと復元¶

「フルバックアップ」はマウント時も可能です。
フルバックアップについて
PCに保存されている分散ファイル1と、クラウドストレージに保存されている分散ファイル2のフルバックアップファイルを作成します。
オフラインストレージのみを使用していて、オフラインストレージを紛失した際や、仮想ドライブにもマウント出来ず、ロールバックが不可能な状態になった場合も、フルバックアップをした時点まで仮想ドライブデータの復元が可能です。
クラウドモード でクラウドストレージに接続されている場合のみ、フルバックアップファイルが作成可能です。
仮想ドライブ新規作成時に「詳細設定」-「フルバックアップ用の領域を確保する」にチェックを入れた場合(デフォルト設定)、ハードディスクにフルバックアップ用の領域を確保出来ます(推奨)。
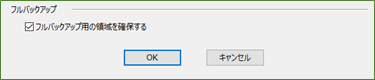 詳細は (2) 詳細設定 をご参照下さい。
詳細は (2) 詳細設定 をご参照下さい。フルバックアップからの復元について
クラウドストレージ に接続されている場合のみ実行が可能です。
クラウドモード、オフラインモードのどちらでも実行可能ですが、復元が終了後はクラウドモードに自動的に切り替わります。
注釈
フルバックアップを実行した時点まで仮想ドライブが復元されます。フルバックアップの実行後にロールバックデータの保存を行っていた場合は、フルバックアップデータではなくロールバックデータが最新のデータとなるため、ロールバックの実行により最新の仮想ドライブの状態まで戻ることが可能です。この場合は、ロールバックが可能な場合はフルバックアップからの復元を行わず、マウント時に表示されるメッセージに従ってロールバックを行ってください。
フルバックアップの作成
フルバックアップからの復元アンマウント時のみ変更可能です。
「フルバックアップからの復元 」ボタン:フルバックアップファイルから仮想ドライブを復元
アンマウント時に、フルバックアップファイルが作成されている場合のみボタンが活性化します。ボタンの横にフルバックアップが作成された日時が表示されます。
フルバックアップの復元について
注釈
PCに保存されている分散ファイル1と、クラウドストレージに保存されている分散ファイル2のフルバックアップファイルを使用して、仮想ドライブを復元します。クラウドストレージに接続している場合はオフラインモードでもフルバックアップの復元が可能ですが、復元後はクラウドモ―ドへ自動的に切り替わります。「開始する」をクリックすると、フルバックアップの復元を開始します。
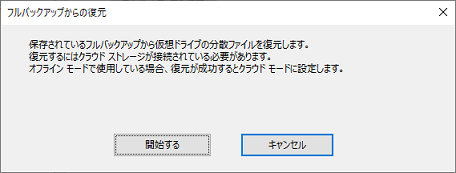
フルバックアップからの復元の実行は、仮想ドライブのサイズが大きい場合や、PCのスペックによっては数分を要する場合があります。
フルバックアップからの復元実行中に「キャンセル」ボタンをクリックすると、フルバックアップの復元をキャンセルします。
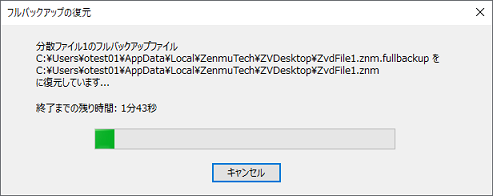
(7) その他¶
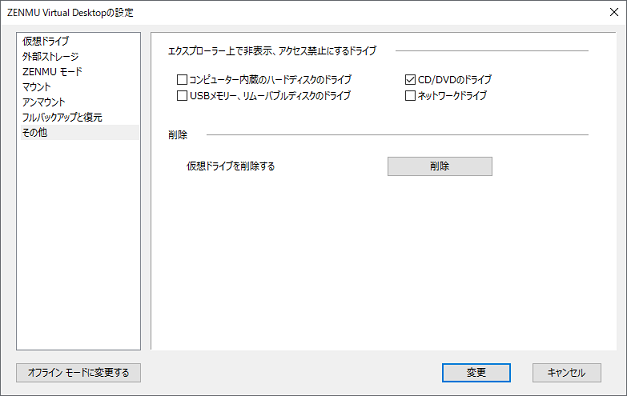
エクスプローラー上で非表示、アクセス禁止にするドライブ: 変更可能 (チェックボックス)エクスプローラー上で非表示、アクセス禁止にするドライブをドライブ種別ごとに設定出来ます。
USB接続の外付けハードディスク等でWindowsが内蔵のハードディスクと判断している場合は、USB接続でも「コンピュータ内蔵のハードディスクドライブ」にチェックを入れることでアクセス制限が行われますので、ご注意下さい。
「削除」ボタン : 仮想ドライブを削除します。
削除の前に、以下をご確認下さい。
注釈
Windowsの既知のフォルダー( (2) 詳細設定 参照)、設定XMLでJunctionの指定をしたフォルダー**以外**の仮想ドライブ上のファイルやフォルダーは、仮想ドライブ削除時に全て削除されます。そのため、仮想ドライブ直下(例 Z:直下)などWindowsの既知のフォルダー以外の必要なデータは、手動でネットワークドライブ等仮想ドライブ以外に退避して下さい。削除の手順は 8-1. ZENMUモードの仮想ドライブの削除 を参照して下さい。