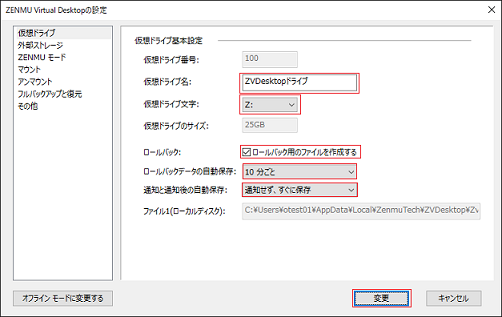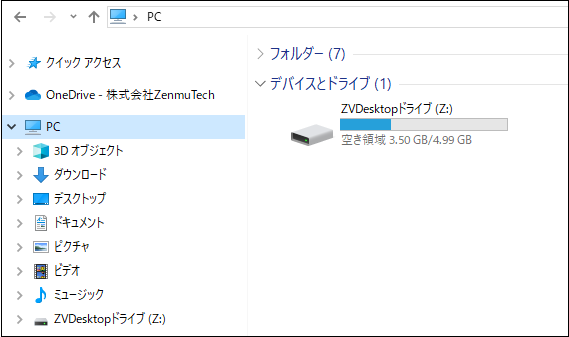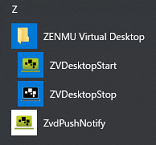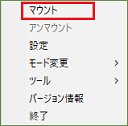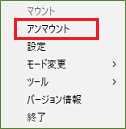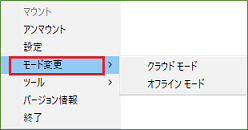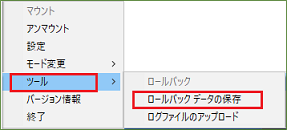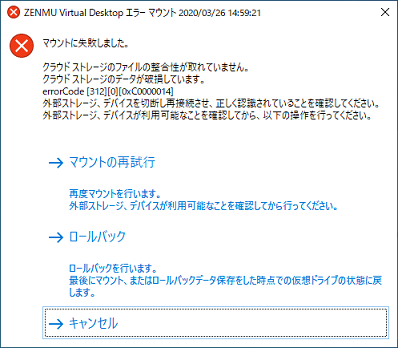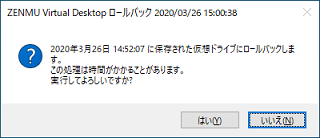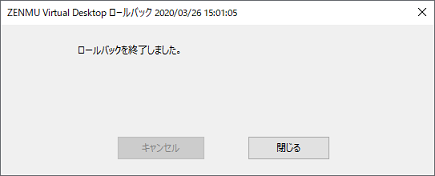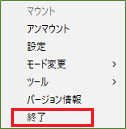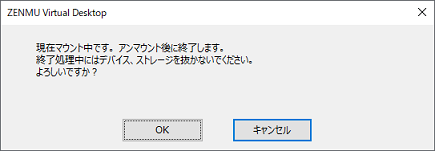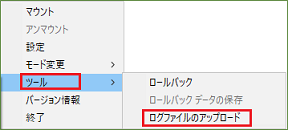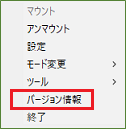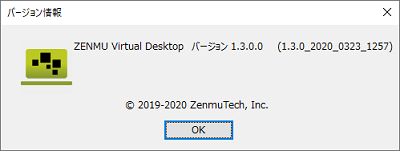4. ZENMU Virtual Desktopを利用する - 非ZENMUモード(ZENMUモード以外)¶
本章では、非ZENMUモード(ZENMUモード以外)で仮想ドライブ作成後のZVDの利用方法について記載します。
4-1. 非ZENMUモードの仮想ドライブ¶
(1) 非ZENMUモードについて¶
非ZENMUモードは、仮想ドライブのみを作成します。仮想ドライブ利用時のみPCを利用出来るZENMUモードとは異なり、通常にWindowsにユーザーでログインします。 仮想ドライブをマウントする(利用可能にする)と、エクスプローラーでCドライブなど通常のハードディスクと同じ様に読み書きが可能なドライブです。デフォルトの設定ではZドライブとして表示されます。
仮想ドライブ作成時に「ZENMUモードを利用する」にチェックを入れない場合は、非ZENMUモードで仮想ドライブが作成されます。
非ZENMUモードの場合は、「仮想ドライブへ移動するフォルダー」は自動的にチェックが外れ、チェック不可となります。
注釈
一度仮想ドライブを作成後すると、非ZENMUモードからZENMUモードへ、またはZENMUモードから非ZENMUモードへ変更は出来ません。変更が必要な場合は、仮想ドライブを一度削除し、仮想ドライブを新規作成する際にZENMUモードの有無を設定して下さい。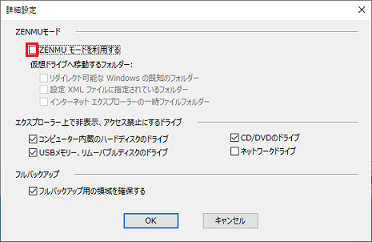
(2) 仮想ドライブとは¶
仮想ドライブとは、PCのハードディスクにイメージファイルを作成し、Cドライブなど通常のハードディスクと同じ様に読み書きが可能な疑似的なドライブです。
ZVDでは、ZVDスタート画面で「START」をクリックし、デスクトップが表示された状態が仮想ドライブがマウントされた(使用可能になった)状態です。 エクスプローラーで仮想ドライブを表示、アクセスすることが可能です。デフォルト設定ではZドライブに設定されています。(設定画面より変更可能。詳細は (1) 仮想ドライブ をご参照下さい。)
ZVDの仮想ドライブのデータはPCと外部ストレージ(クラウドストレージまたはオフラインストレージ)に独自の秘密分散テクノロジーを使用して分散して保存されます。 仮想ドライブのマウント(使用可能にする)際は、PCと外部ストレージに分散されたデータを複合化します。そのため、外部ストレージが必ず接続されている必要があります。
ZENMUモードを利用時、ZVDのデフォルト設定(詳細設定項目)では、以下の項目がエクスプローラー上で非表示、アクセス禁止の設定になっています。 そのためエクスプローラーの「デバイスとドライブ」には仮想ドライブ(Zドライブ)のみ表示されます。
コンピューター内蔵のハードディスクのドライブ
CD/DVDのドライブ
USBメモリー、リムーバブルディスクのドライブ
ZVD設定画面で「マウント中のストレージ切断時の動作」-「仮想ドライブを利用不可にする」にチェックが入っている場合(デフォルト設定)は、マウント中に外部ストレージが切断された時には仮想ドライブが利用出来なくなります。
仮想ドライブが利用不可となった際には、エクスプローラーでの仮想ドライブの表示も消えます。
4-2. 非ZENMUモードで仮想ドライブを利用する¶
(1) 非ZENMUモードにおけるZVDの起動方法¶
(2). 非ZENMUモードにおける仮想ドライブのマウント¶
(3). 非ZENMUモードにおける仮想ドライブのアンマウント¶
(4) 非ZENMUモードにおける仮想ドライブのモード変更¶
非ZENMUモードでクラウドモード、オフラインモードの変更を行うには、タスクトレイのZVDのアイコンをクリックし、表示されたメニューで「モード変更」-「クラウドモ―ド」または「オフラインモード」をクリックします。
「クラウドモード」変更方法の詳細については、7-3. クラウドモード をご参照下さい。
「オフラインモード」変更方法の詳細については、7-4. オフラインモード をご参照下さい。
(5) 非ZENMUモードにオフラインストレージの設定と削除¶
非ZENMUモードでのオフラインストレージの設定と削除は、タスクトレイのZVDのアイコンをクリックし、表示されたメニューの「設定」をクリックして表示される「ZENMU Virtual Desktopの設定」画面(設定画面)より可能です。
詳細は 7-4. オフラインモード 2.
オフラインストレージをご確認下さい。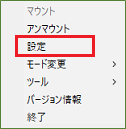
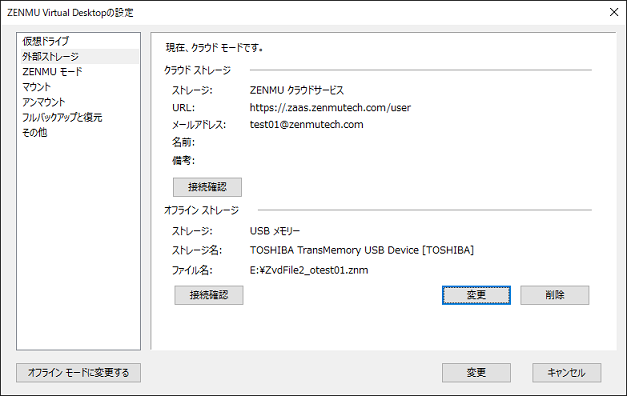
オフラインストレージの種類(USBメモリー/iPhone USB/Android Bluetooth/iPhone Bluetooth LE)による設定の詳細は、 以下をご参照下さい。
(2) iPhone USB接続 (オフラインストレージ)、
(3) Android Bluetooth接続 (オフラインストレージ)
- (4) iPhone Bluetooth LE(BLE)接続 (オフラインストレージ)
※オフラインストレージに設定した iPhone Bluetooth LE が接続できない場合は、「⓹. iPhone Bluetooth LE 接続が出来なくなった場合のトラブルシーティング」を参照してください。
(6) 非ZENMUモードにおけるロールバックデータの保存¶
ロールバックは、仮想ドライブを、最後にロールバックデータの保存を行った時点の状態に戻す機能です。アンマウント時のみ実行可能です。
クラウドモード、オフラインモード双方のモードで運用時に、PCの分散ファイル1と外部ストレージ(クラウドストレージ、オフラインストレージ)の分散ファイル2のロールバックデータ保存が実行出来ます。
これにより、万が一、分散ファイル1と2に不整合が起こり仮想ドライブのマウントが失敗した場合でも、直近のロールバックデータが保存されている状態(※)まで、仮想ドライブを戻すことが出来ます。
注釈
以下の様な場合に分散ファイル1、分散ファイル2 が不整合になる可能性があります。ご注意ください。
マウント中に電源断やBSoDにより仮想ドライブのデータが保存できずにWindowsが終了した場合
アンマウントせずに、PCを強制的にWindowsキーを使用するなどしてログオフ/再起動/シャットダウンを行った場合。特に外部ストレージ(クラウドストレージ/オフラインストレージの双方)を接続しない状態で強制的にWindowsを再起動を行った場合は仮想ドライブのデータは必ず保存されません。
ZVDは正常にアンマウントが行われなかった場合でも可能な限り仮想ドライブのデータの保存を試みますが、ファイルシステムが正常に動作していないなどの理由により保存できない場合があります。特にマウント中に外部ストレージを接続せずに再起動等を行うと、分散ファイル2の書き込み場所がないため、仮想ドライブのデータが保存出来ません。
- (※)ロールバックデータは以下の時点で保存されます。
マウント時
手動でロールバックデータの保存を行った場合
設定画面で設定した保存間隔での自動保存
PCの分散ファイル1と外部ストレージの分散ファイル2が不整合でマウントに失敗した場合は、ロールバックを問うメッセージが表示されます。
まず、最後にアンマウントした際に接続されていた外部ストレージが接続されているか確認してください。 例えば、外出先でオフラインストレージのみを使用した状態でアンマウントし、社内でクラウドストレージのみを接続した状態でマウントはできません。 その場合はオフラインストレージを接続して「マウントの再試行」をクリックしてください。
外部ストレージが正しく接続されている場合は、アンマウント時に何らかの原因で分散ファイルの保存に失敗していますので、「ロールバック」をクリックします。
ロールバックデータの自動保存( 参照 (1) 仮想ドライブ )が設定されている場合は、ロールバックデータは定期的に自動保存されます。
自動保存の他に、マウント時に、タスクトレイのZVDのアイコンをクリックし、表示されたメニューの「ツール」-「ロールバックデータの保存」をクリックして手動でロールバックデータの保存をすることが可能です。
ロールバックデータ保存中は、保存中のダイアログが表示されます。
注釈
ロールバックデータの保存はマウント中のみ可能です。アンマウント時はボタンは非活性になります。
(7) 非ZENMUモードにおけるロールバック¶
ロールバックは、仮想ドライブを、最後にロールバックデータの保存を行った時点の状態に戻す機能です。
クラウドモード、オフラインモード双方のモードで運用時に、PCの分散ファイル1と外部ストレージ(クラウドストレージ、オフラインストレージ)の分散ファイル2のロールバックデータ保存が実行出来ます。
これにより、万が一、分散ファイル1と2に不整合が起こり仮想ドライブがマウントが失敗した場合でも、直近のロールバックデータが保存されている状態(※)まで、仮想ドライブを戻すことが出来ます。
注釈
以下の様な場合に分散ファイル1、分散ファイル2 が不整合になる可能性があります。ご注意ください。
マウント中に電源断やBSoDにより仮想ドライブのデータが保存できずにWindowsが終了した場合
アンマウントせずに、PCを強制的にWindowsキーを使用するなどしてログオフ/再起動/シャットダウンを行った場合。特に外部ストレージ(クラウドストレージ/オフラインストレージの双方)を接続しない状態で強制的にWindowsを再起動を行った場合は仮想ドライブのデータは必ず保存されません。
ZVDは正常にアンマウントが行われなかった場合でも可能な限り仮想ドライブのデータの保存を試みますが、ファイルシステムが正常に動作していないなどの理由により保存できない場合があります。特にマウント中に外部ストレージを接続せずに再起動等を行うと、分散ファイル2の書き込み場所がないため、仮想ドライブのデータが保存出来ません。
- (※)ロールバックデータは以下の時点で保存されます。
マウント時
手動でロールバックデータの保存を行った場合
設定画面で設定した保存間隔での自動保存
PCの分散ファイル1と外部ストレージの分散ファイル2が不整合でマウントに失敗した場合は、ロールバックを問うメッセージが表示されます。
まず、最後にアンマウントした際に接続されていた外部ストレージが接続されているか確認してください。 例えば、外出先でオフラインストレージのみを使用した状態でアンマウントし、社内でクラウドストレージのみを接続した状態でマウントはできません。 その場合はオフラインストレージを接続して「マウントの再試行」をクリックしてください。
外部ストレージが正しく接続されている場合は、アンマウント時に何らかの原因で分散ファイルの保存に失敗していますので、「ロールバック」をクリックします。
最後にロールバックデータを保存した日時が表示されます。「はい」をクリックし、ロールバックします。
上記で表示された日時の時点の仮想ドライブに戻ります。再度マウントを行うと正常にマウントします。
また、非ZENMUモードの場合はアンマウント時にタスクトレイのZVDのアイコンをクリックし、表示されたメニューの「ツール」-「ロールバック」でロールバックデータを保存した時点までロールバックすることが可能です。
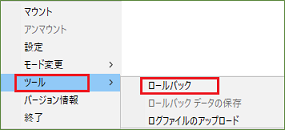
(8) 非ZENMUモードにおけるZVDのアプリケーションの終了方法¶
4-3. 非ZENMUモードのZENMU Virtual Desktopの機能・設定¶
(1) 非ZENMUモードにおけるZVDの設定と削除¶
タスクトレイのZVDのアイコンをクリックし、表示されたメニューの「設定」をクリックして「ZENMU Virtual Desktopの設定」画面(設定画面)を表示することが可能です。
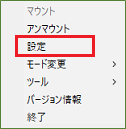
設定方法、削除方法については、ZENMUモード、非ZENMUモードで違いはありません。詳細は 6. ZENMU Virtual Desktopの設定変更方法 をご参照下さい。