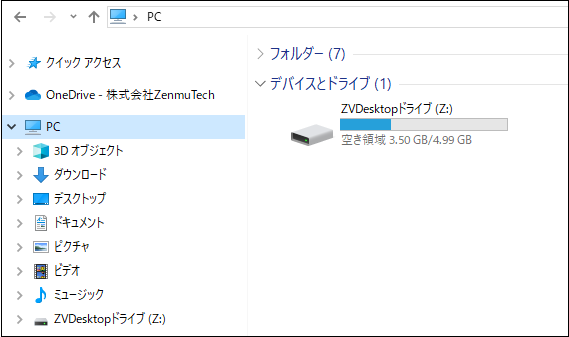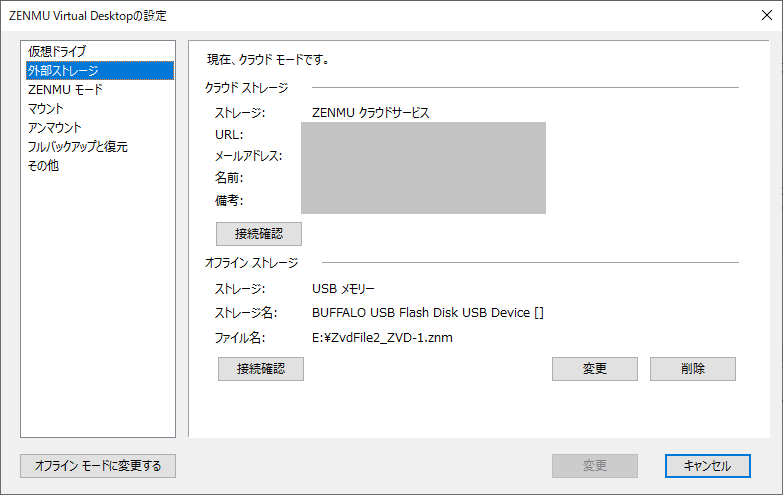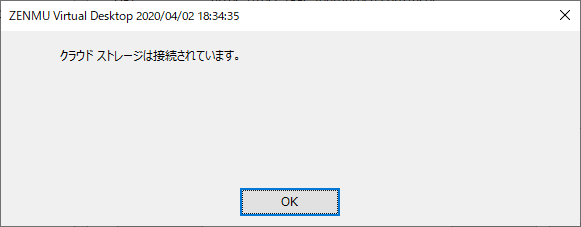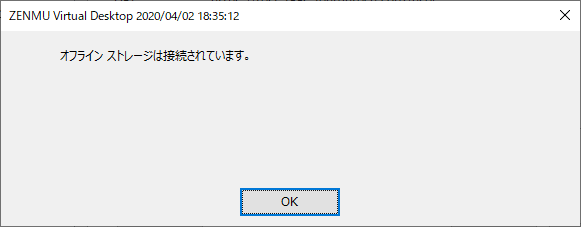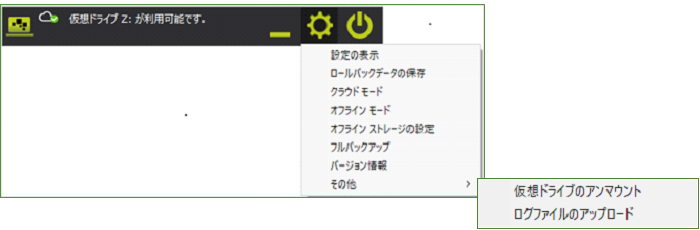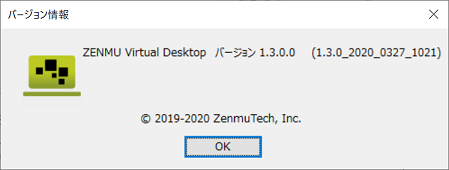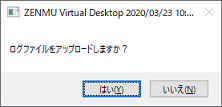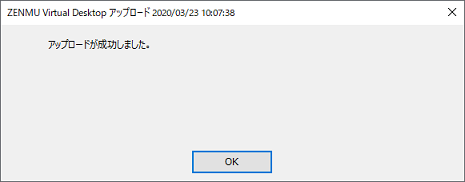3. ZENMU Virtual Desktopを利用する - ZENMUモード¶
本章では、ZENMUモードで仮想ドライブ作成後のZVDの利用方法について記載します。
3-1. ZENMUモードの仮想ドライブ¶
本章では、仮想ドライブ作成後、ZVDの利用方法について記載します。
(1) ZENMUモードについて¶
ZENMUモードは仮想ドライブ利用時のみPCを利用出来るモードです。 ZENMUモードでPCにログインするとZVDスタート画面が表示されます。「START」をクリックし仮想ドライブをマウントして(使用可能にして)Windowsの通常のデスクトップを使用することが可能になります。詳細は 2-2. 仮想ドライブの作成 をご参照下さい。
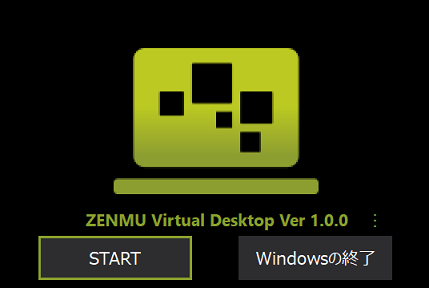
仮想ドライブ作成時に「ZENMUモードを利用する」にチェックを入れた場合(デフォルトでチェック)は、ZENMUモードで仮想ドライブが作成されます。
ZENMUモードの場合は、「仮想ドライブへ移動するフォルダー」は自動的にチェックが入り、仮想ドライブにデスクトップやドキュメントなどWindowsの既知のフォルダーが仮想ドライブに移動されます。
注釈
一度仮想ドライブを作成後すると、ZENMUモードから非ZENMUモードへ、または非ZENMUモードからZENMUモードへ変更は出来ません。変更が必要な場合は、仮想ドライブを一度削除し、仮想ドライブを新規作成する際にZENMUモードの有無を設定して下さい。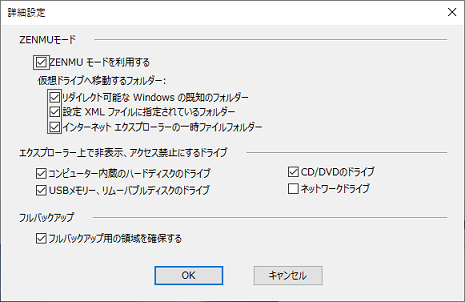
(2) 仮想ドライブとは¶
仮想ドライブとは、PCのハードディスクにイメージファイルを作成し、Cドライブなど通常のハードディスクと同じ様に読み書きが可能な疑似的なドライブです。
ZVDでは、ZVDスタート画面で「START」をクリックし、デスクトップが表示された状態が仮想ドライブがマウントされた(使用可能になった)状態です。 エクスプローラーで仮想ドライブを表示、アクセスすることが可能です。デフォルト設定ではZドライブに設定されています。(設定画面より変更可能。詳細は (1) 仮想ドライブ をご参照下さい。)
ZVDの仮想ドライブのデータはPCと外部ストレージ(クラウドストレージまたはオフラインストレージ)に独自の秘密分散テクノロジーを使用して分散して保存されます。 仮想ドライブのマウント(使用可能にする)際は、PCと外部ストレージに分散されたデータを複合化します。そのため、外部ストレージが必ず接続されている必要があります。
ZENMUモードを利用時、ZVDのデフォルト設定(詳細設定項目)では、以下の項目がエクスプローラー上で非表示、アクセス禁止の設定になっています。 そのためエクスプローラーの「デバイスとドライブ」には仮想ドライブ(Zドライブ)のみ表示されます。
コンピューター内蔵のハードディスクのドライブ
CD/DVDのドライブ
USBメモリー、リムーバブルディスクのドライブ
ZVD設定画面で「マウント中のストレージ切断時の動作」-「仮想ドライブを利用不可にする」にチェックが入っている場合(デフォルト設定)は、マウント中に外部ストレージが切断された時には仮想ドライブが利用出来なくなります。
仮想ドライブが利用不可となった際には、エクスプローラーでの仮想ドライブの表示も消えます。
3-2. 仮想ドライブの利用¶
(1) 仮想ドライブのマウント¶
仮想ドライブ作成後、Windowsにログインすると、ZVDスタート画面が表示されます。
外部ストレージ(クラウドストレージまたはオフラインストレージ)が接続されている状態で「START」をクリックすると、ZVDがマウントされ(利用可能になり)デスクトップが表示されます。 仮想ドライブ作成直後のデフォルトの設定ではクラウドストレージのみ設定されており、クラウドモードで利用が開始されます。
(2) 仮想ドライブの状態確認¶
ZENMUモード利用時は、デスクトップ上に下記のZENMUツールバーが表示されます。ZENMUツールバーのアイコン、インジケーターより、仮想ドライブの状態を確認することが出来ます。
アイコン
左端のPC画面アイコンは、仮想ドライブの使用可否を表しています。
緑:利用可(マウント状態)
緑+「!」マーク:利用可(マウント中にご利用のストレージが切断された状態)
白+「X」マーク:利用不可(マウント中にご利用のストレージが切断された状態)
透明:利用不可(アンマウント状態)
左から2番目のクラウド/デバイスアイコンは、ストレージの状態を表しています。
上段:クラウドストレージ
下段:オフラインストレージ
白:接続状態
透明:切断状態
マウスポインターをアイコン上に合わせると、詳細説明が表示されます。
インジケーター
クラウド/デバイスアイコンの右上のインジケーターは、各ストレージの接続状態を表しています。
緑:接続状態
赤:切断状態
マウスポインターをアイコン上に合わせると、詳細説明が表示されます。
注釈
マウント直後はZENMUツールバーはデスクトップ画面左上に表示されていますが、お好みの位置に変更することが出来ます。ZVDをアンマウント(ログオフ、シャットダウン、再起動)した後、再度マウントした際には、ZENMUツールバーは前回アンマウント時と同じ場所に表示されます。ご利用の環境により、ZENMUツールバーのインジケーターの状態は以下のようになります。ZVD設定画面-「マウント時のストレージ切断時の動作」-「仮想ドライブを利用不可にする」の設定の詳細は (4) マウント をご参照下さい。■ クラウドモード
「マウント時のストレージ切断時の動作」-「仮想ドライブを利用不可にする」にチェックが入っている場合
元の状態:クラウドストレージ接続状態・オフラインストレージ設定無し
元の状態:クラウドストレージ接続状態・オフラインストレージ接続状態
元の状態:クラウドストレージ接続状態・オフラインストレージ切断状態
元の状態:ZENMUツールバー「その他」-「仮想ドライブのアンマウント」を選択し、アンマウント状態
「マウント時のストレージ切断時の動作」-「仮想ドライブを利用不可にする」にチェックが入っていない場合
元の状態:クラウドストレージ接続状態・オフラインストレージ設定無し
元の状態:クラウドストレージ接続状態・オフラインストレージ接続状態
元の状態:クラウドストレージ接続状態・オフラインストレージ切断状態
元の状態:ZENMUツールバー「その他」-「仮想ドライブのアンマウント」を選択し、アンマウント状態
■ オフラインモード
「マウント時のストレージ切断時の動作」-「仮想ドライブを利用不可にする」のチェックが入っている場合
元の状態:クラウドストレージ接続状態・オフラインストレージ接続状態
元の状態:クラウドストレージ接続状態・オフラインストレージ切断状態
元の状態:ZENMUツールバー「その他」-「仮想ドライブのアンマウント」を選択し、アンマウント状態
「マウント時のストレージ切断時の動作」-「仮想ドライブを利用不可にする」にチェックが入っていない場合
3-3. 仮想ドライブのアンマウント(ログオフ、再起動、シャットダウン)¶
Windowsを終了する場合は、Windowsメニューからではなく、必ずZENMUツールバーの右端のアイコンをクリックし、「ログオフ」、「シャットダウン」、「再起動」を実行して下さい。
仮想ドライブのデータを保存し、ZVDを終了して仮想ドライブをアンマウントしてから、Windowsを終了します。
警告
WindowsメニューからWindowsを終了した場合は、仮想ドライブのデータが保存されずにWindowsが終了し、次回仮想ドライブがマウント出来ない(使用出来ない)場合がありますので、必ずZENMUツールバーより「ログオフ」等を行って下さい。
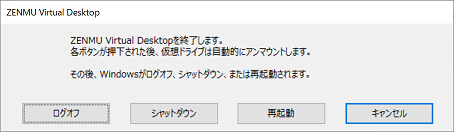
ZVDをご利用中にWindows Updateの更新プログラムがインストールされてPCが再起動待ちになると、ZENMUツールバーの右側のアイコンをクリックした時に「更新してシャットダウン」、「更新して再起動」のボタンが追加で表示されます。必要に応じて実行して下さい。
3-4. オフラインストレージの設定とオフラインモードへの切り替え¶
(1) オフラインストレージの設定¶
1.ZENMUツールバーでの設定方法(マウント中の場合)
ZENMUツールバーの中央のアイコンをクリックし、「オフラインストレージの設定」を選択します。
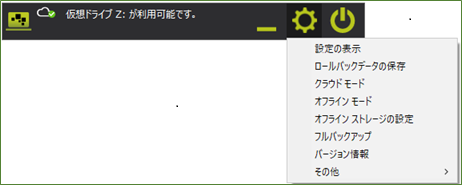
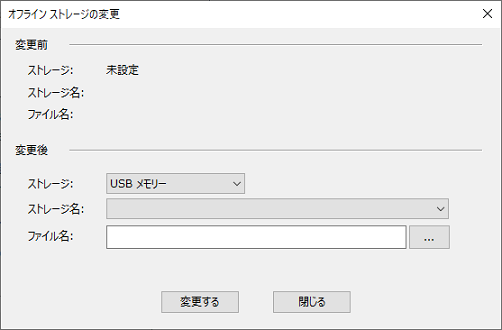
オフラインストレージの設定方法は、 以下をご参照下さい。
オフラインストレージの種類(USBメモリー/iPhone USB/Android Bluetooth/iPhone Bluetooth LE)による設定の詳細は、 以下をご参照下さい。
(2) iPhone USB接続 (オフラインストレージ)、
(3) Android Bluetooth接続 (オフラインストレージ)
- (4) iPhone Bluetooth LE(BLE)接続 (オフラインストレージ)
※オフラインストレージに設定した iPhone Bluetooth LE が接続できない場合は、「⓹. iPhone Bluetooth LE 接続が出来なくなった場合のトラブルシーティング」を参照してください。
2.設定画面での設定方法
アンマウント中はZVDスタート画面で “Ctrl+Shift+Alt+X” を同時に押し、マウント中はZENMUツールバーの中央のアイコンをクリックし、「設定の表示」をクリックしZVDの設定画面を表示します。
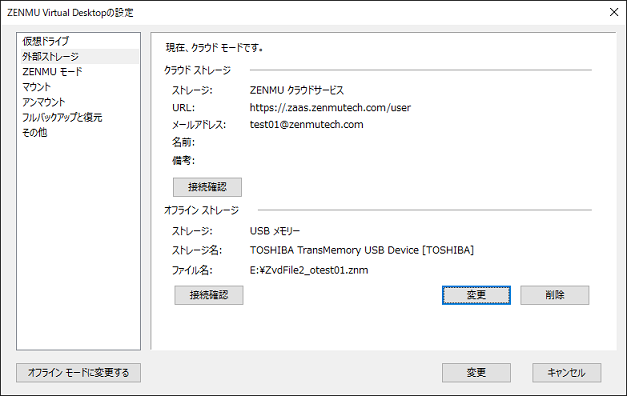
設定方法は (2) 外部ストレージ をご参照下さい。
(2) オフラインモードへの切り替え¶
1.ZENMUツールバーからの切り替え(マウント中の場合)
ZENMUツールバーからオフラインモードに切替える方法は 7-4. オフラインモード をご参照下さい。
2.設定画面からの切り替え
アンマウント中はZVDスタート画面で “Ctrl+Shift+Alt+X” を同時に押し、マウント中はZENMUツールバーの中央のアイコンをクリックし、「設定の表示」をクリックしZVDの設定画面を表示します。
ZVDスタート画面
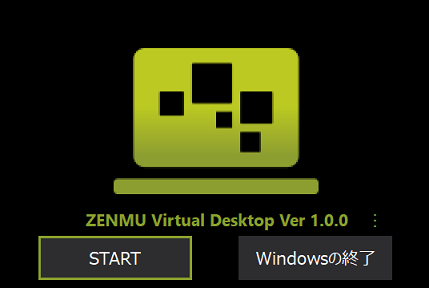
「ZENMU Virtual Desktopの設定」画面 (アンマウント時)
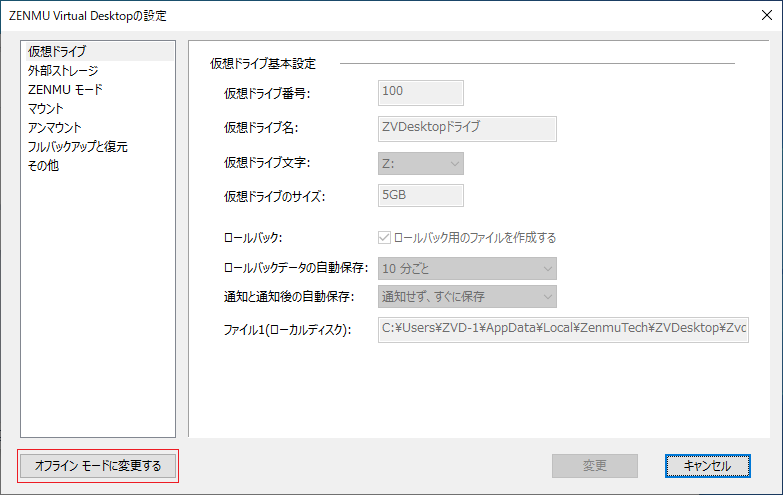
画面左下「オフラインモードに変更する」をクリックし、オフラインモードに変更します。
「仮想ドライブのフルバックアップを作成後、オフライン モードにする」(デフォルトでチェック)にチェックすることで、オフラインモードに変更する前に仮想ドライブのフルバックアップを作成することが可能です。 外出時などオフラインストレージのみに接続して仮想ドライブを利用後、オフラインストレージを紛失すると仮想ドライブが復元出来なくなります。 その対策としてフルバックアップを取得することで、この時点まで仮想ドライブを復元する事が可能です。
※フルバックアップの詳細は 7-6. フルバックアップ をご参照下さい。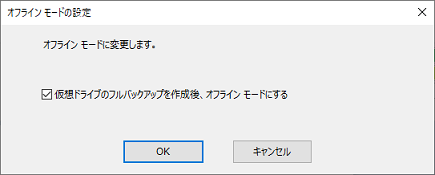
フルバックアップ作業には仮想ドライブのサイズによって数分を要する場合があります。 フルバックアップ完了後、オフラインモードに変更されます。 なお、フルバックアップを作成中に「キャンセル」をクリックした場合はオフラインモードに変更されません。
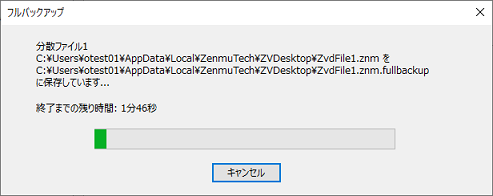
変更完了のメッセージが表示されるので、「OK」をクリックしメッセージを閉じます。
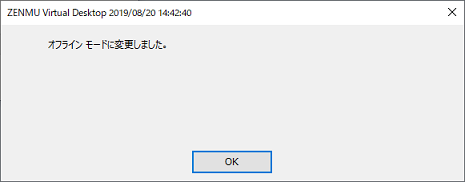
既にオフラインモードになっている場合、以下のダイアログが表示されます。
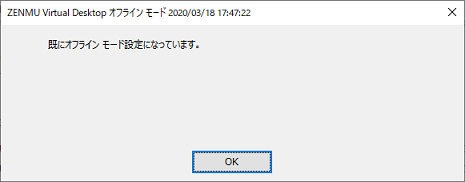
オフラインストレージが未設定の時は、以下のダイアログが表示されます。「オフラインストレージの設定」を先に設定を行って下さい。
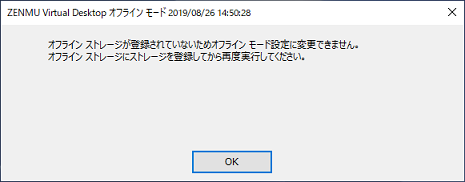
設定画面左下の表示は以下のように、「クラウドモードに変更する」へと遷移します。
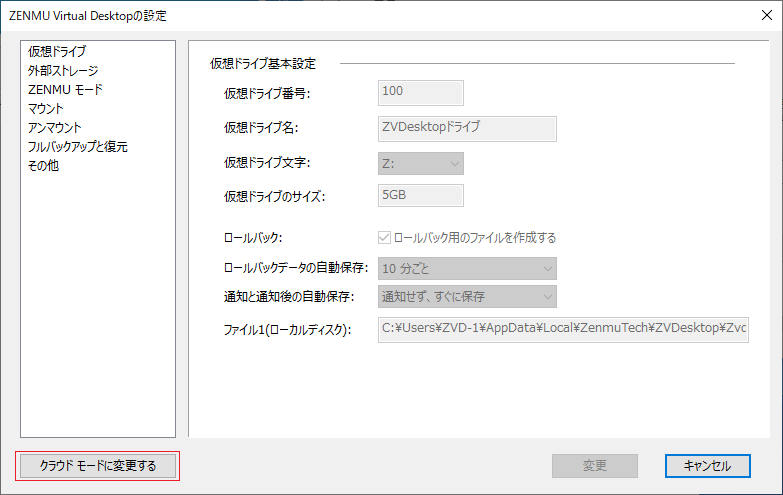
3-5. クラウドモードへの切り替え¶
1.ZENMUツールバーからの切り替え(マウント中の場合)
ZENMUツールバーからクラウドモードに切替える方法は 7-3. クラウドモード をご参照下さい。
2.設定画面からの切り替え
アンマウント中はZVDスタート画面で “Ctrl+Shift+Alt+X” を同時に押し、マウント中はZENMUツールバーの中央のアイコンをクリックし、「設定の表示」をクリックしZVDの設定画面を表示します。
ZVDスタート画面
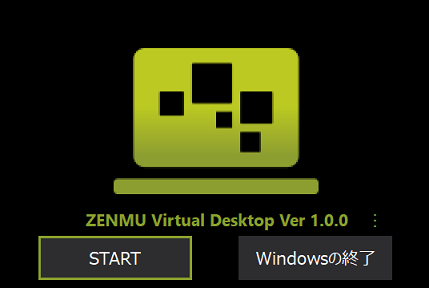
「ZENMU Virtual Desktopの設定」画面 (アンマウント時)
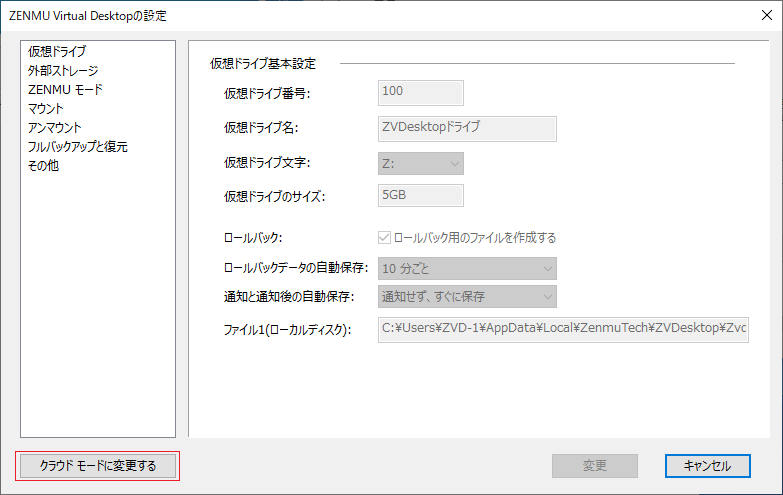
画面左下「クラウドモードに変更する」をクリックし、クラウドモードに変更します。
変更完了のメッセージが表示されるので、「OK」をクリックしメッセージを閉じます。
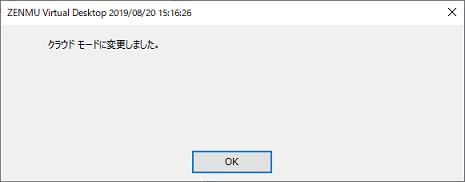
既にクラウドモードになっている場合、以下のダイアログが表示されます。
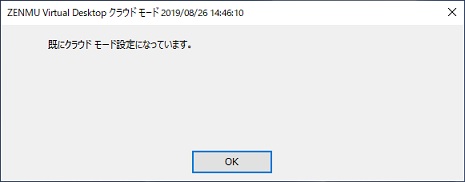
設定画面左下の表示は以下のように、「オフラインモードに変更する」へと遷移します。
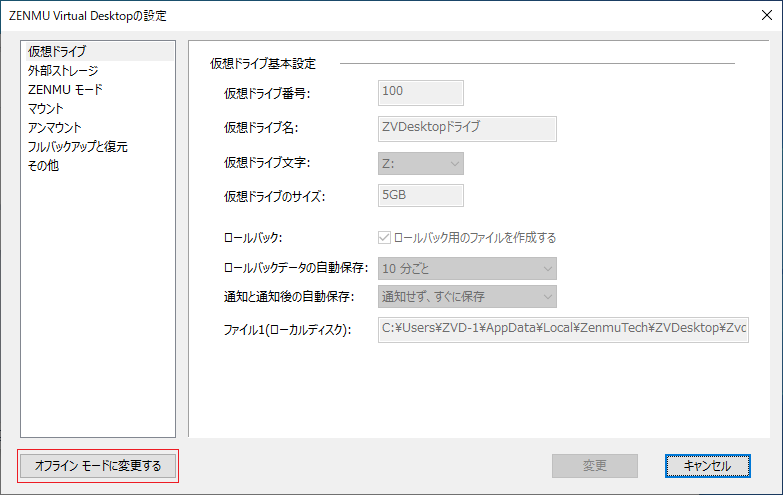
3-6. ロールバックデータの保存とロールバック¶
(1) ロールバックデータの保存¶
ロールバックデータの保存はマウント中のみ実行可能です。
- 1.設定画面で設定(自動ロールバックデータ保存)
仮想ドライブ作成時はデフォルトでロールバックデータが自動的に保存される設定となっています。
ロールバック:ロールバック用のファイルを作成する
ロールバックデータの自動保存:10分ごと
通知と通知後の自動保存:通知せず、すぐに保存
ロールバックデータ自動保存の設定を変更したい場合は、ZVD設定画面より設定を変更して下さい。設定方法は 6-2. 設定画面の各項目における機能と設定変更方法 をご参照下さい。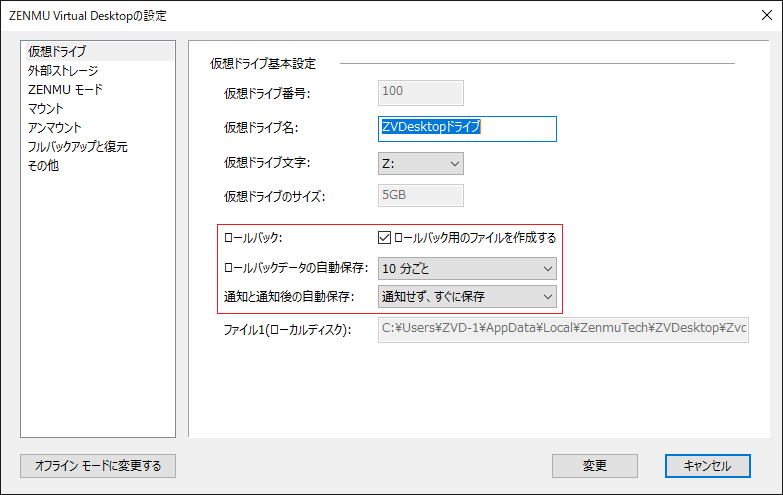
2.ZENMUツールバーからの保存(手動ロールバックデータ保存)
(2) ロールバック¶
ロールバックは、仮想ドライブを、最後にロールバックデータの保存を行った時点の状態に戻す機能です。アンマウント時のみ実行可能です。
クラウドモード、オフラインモード双方のモードで運用時に、PCの分散ファイル1と外部ストレージ(クラウドストレージ、オフラインストレージ)の分散ファイル2のロールバックデータ保存が実行出来ます。
これにより、万が一、分散ファイル1と2に不整合が起こり仮想ドライブのマウントが失敗した場合でも、直近のロールバックデータが保存されている状態(※)まで、仮想ドライブを戻すことが出来ます。
注釈
以下の様な場合に分散ファイル1、分散ファイル2 が不整合になる可能性があります。ご注意ください。
マウント中に電源断やBSoDにより仮想ドライブのデータが保存できずにWindowsが終了した場合
アンマウントせずに、PCを強制的にWindowsキーを使用するなどしてログオフ/再起動/シャットダウンを行った場合。特に外部ストレージ(クラウドストレージ/オフラインストレージの双方)を接続しない状態で強制的にWindowsを再起動を行った場合は仮想ドライブのデータは必ず保存されません。
ZVDは正常にアンマウントが行われなかった場合でも可能な限り仮想ドライブのデータの保存を試みますが、ファイルシステムが正常に動作していないなどの理由により保存できない場合があります。特にマウント中に外部ストレージを接続せずに再起動等を行うと、分散ファイル2の書き込み場所がないため、仮想ドライブのデータが保存出来ません。
- (※)ロールバックデータは以下の時点で保存されます。
マウント時
手動でロールバックデータの保存を行った場合
設定画面で設定した保存間隔での自動保存
PCの分散ファイル1と外部ストレージの分散ファイル2が不整合でマウントに失敗した場合は、ロールバックを問うメッセージが表示されます。
まず、最後にアンマウントした際に接続されていた外部ストレージが接続されているか確認してください。 例えば、外出先でオフラインストレージのみを使用した状態でアンマウントし、社内でクラウドストレージのみを接続した状態でマウントはできません。 その場合はオフラインストレージを接続して「マウントの再試行」をクリックしてください。
外部ストレージが正しく接続されている場合は、アンマウント時に何らかの原因で分散ファイルの保存に失敗していますので、「ロールバック」をクリックします。
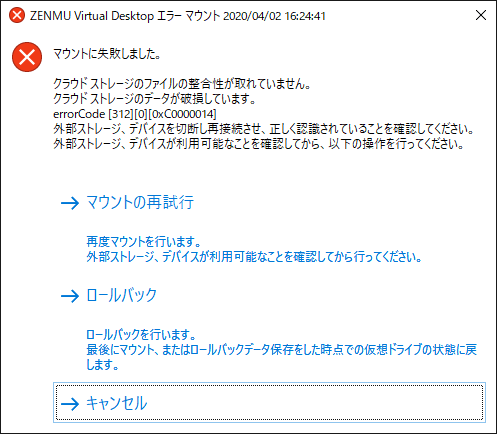
「はい」をクリックすると、ロールバック処理が実行されます。

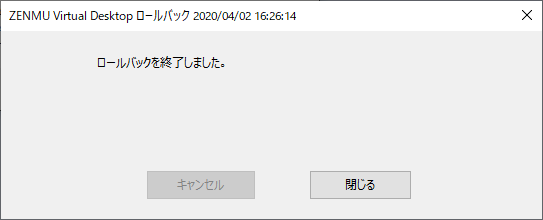
仮想ドライブをマウントするには、ロールバック処理終了後に再度「START」をクリックして下さい。
3-7. フルバックアップとフルバックアップからの復元¶
フルバックアップについて
PCに保存されている分散ファイル1と、クラウドストレージに保存されている分散ファイル2のフルバックアップファイルを作成します。
オフラインストレージのみを使用していて、オフラインストレージを紛失した際や、仮想ドライブにもマウント出来ず、ロールバックが不可能な状態になった場合も、フルバックアップをした時点まで仮想ドライブデータの復元が可能です。
クラウドモード でクラウドストレージに接続されている場合のみ、フルバックアップファイルが作成可能です。
フルバックアップからの復元について
クラウドストレージ に接続されている場合のみ実行が可能です。
クラウドモード、オフラインモードのどちらでも実行可能ですが、復元が終了後はクラウドモードに自動的に切り替わります。
注釈
フルバックアップを実行した時点まで仮想ドライブが復元されます。フルバックアップの実行後にロールバックデータの保存を行っていた場合は、フルバックアップデータではなくロールバックデータが最新のデータとなるため、ロールバックの実行により最新の仮想ドライブの状態まで戻ることが可能です。この場合は、ロールバックが可能な場合はフルバックアップからの復元を行わず、マウント時に表示されるメッセージに従ってロールバックを行ってください。操作方法は (6) フルバックアップと復元 をご参照下さい。
3-8. マウント中の設定画面の機能¶
(1) 接続確認¶
(2) オフラインストレージの設定¶
ZENMUツールバーの中央のアイコンをクリックし、「設定の表示」を選択し、ZVD設定画面を表示します。左側のタブで「外部ストレージ」を選択します。本画面より、オフラインストレージの設定が可能です。 操作方法は (2) 外部ストレージ をご参照下さい。
(3) フルバックアップの作成¶
ZENMUツールバーの中央のアイコンをクリックし、「設定の表示」を選択し、ZVD設定画面を表示します。左側のタブで「フルバックアップと復元」を選択します。本画面より、フルバックアップの作成、フルバックアップからの復元の設定が可能です。 操作方法は (6) フルバックアップと復元 をご参照下さい。
(4) モードの切り替え¶
ZENMUツールバーの中央のアイコンをクリックし、オフラインモードの時は「クラウドモード」をクリックしクラウドモードに変更、クラウドモードの時は「オフラインモード」をクリックしオフラインモードに変更することが可能です。
または、ZENMUツールバーの中央のアイコンをクリックし、「設定の表示」を選択し、ZVD設定画面を表示します。
本画面より、モードの切り替えが可能です。操作方法は、 以下をご参照下さい。
クラウドモードへの切り替え: 7-3. クラウドモード をご参照下さい。
オフラインモードへの切り替え: 7-4. オフラインモード をご参照下さい。
3-9. その他 - 仮想ドライブのアンマウント¶
ZENMUツールバーの中央のアイコンをクリックし、「その他」-「仮想ドライブのアンマウント」を選択します。
「仮想ドライブのアンマウント」機能は、仮想ドライブをご利用のWindowsユーザーで以下のことを行う目的でご使用可能となっています。
Windows Updateの適用
ZVDのアップグレード
ZVD以外のアプリケーションのインストール
ご利用のPCメーカー付属のアプリケーションのアップデート等
仮想ドライブはアクセス不可となりますが、Windowsボタンや、タスクバーなどデスクトップの画面は表示されます。
ただし、デスクトップ自体は仮想ドライブにあるため、デスクトップに保存したデータはご使用出来ません。
注釈
仮想ドライブはアンマウントされているため利用出来ません。仮想ドライブを利用可能な状態でインストール等を行うと、インストーラーが自動的にPCを再起動した場合等、仮想ドライブのデータを保存出来ず仮想ドライブが壊れるまたはロールバックする可能性があります。そのためインストール時は必ず仮想ドライブのアンマウントを行って下さい。
「仮想ドライブのアンマウント(ZENMUモード)」画面で「はい」をクリックすると、ZENMUモードのままで仮想ドライブのアンマウントを行います。
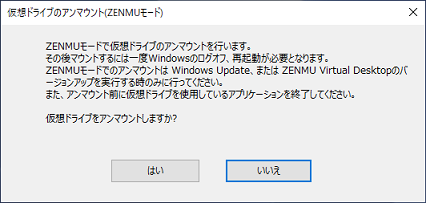
「デスクトップ/エクスプローラーの表示」をクリックするとデスクトップが表示されます。「デスクトップ/エクスプローラーの表示」を再度クリックするとエクスプローラーが起動します。
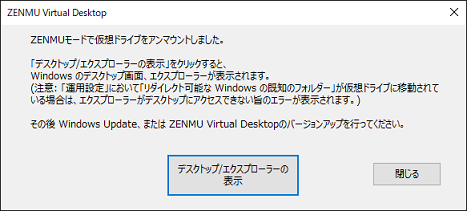
Windowsボタンや、タスクバーなどデスクトップの画面が表示されます。ただしデスクトップ自体は仮想ドライブにあるため、デスクトップに保存したデータはご使用出来ません。
なお、「閉じる」をクリックするとデスクトップ画面が黒くなり、ZENMUツールバーのみ表示されます。
注釈
仮想ドライブの作成時に、仮想ドライブへ移動するフォルダーとして、「リダイレクト可能なWindowの既知フォルダー」にチェックを入れた場合( (2) 詳細設定 参照)、アンマウント中のため仮想ドライブにリダイレクトされたデスクトップ等が利用出来ません。そのためWindowsのエラー画面が表示されますが、これはWindowsの仕様であり、問題はありません。「OK」をクリックし、エラー画面を閉じて下さい。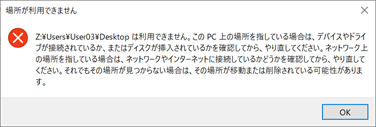
ZENMUツールバーは以下の状態になります。

3-10. その他の機能¶
(1) バージョン情報¶
(2) ログファイルのアップロード¶
(3) ZVDスタート画面でのブラウザー起動とログファイルのアップロード¶
ブラウザーの起動ネットワーク認証が必要な場合は、「Windowsの終了」の上部にある縦三点リーダー「⋮」-「ブラウザーの起動」ををクリックし、Webブラウザーを起動して下さい。
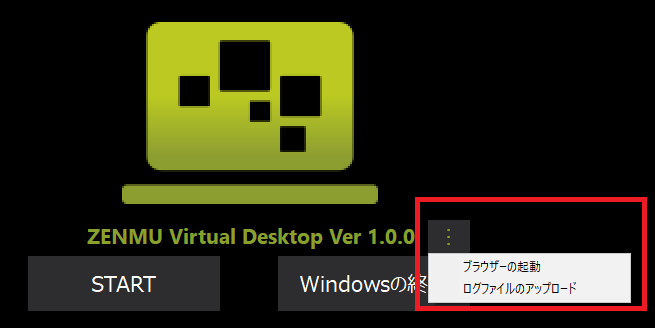 Windows既定のWebブラウザー(Windowsの「設定」‐「アプリ」‐「既定のアプリ」‐「Webブラウザー」で設定されているWebブラウザー)が起動されます。但し、Microsoft Edge等ユニバーサルWindows プラットフォーム(UWP)のアプリであるWebブラウザーは本機能では起動することは出来ません。
Windows既定のWebブラウザー(Windowsの「設定」‐「アプリ」‐「既定のアプリ」‐「Webブラウザー」で設定されているWebブラウザー)が起動されます。但し、Microsoft Edge等ユニバーサルWindows プラットフォーム(UWP)のアプリであるWebブラウザーは本機能では起動することは出来ません。
ログファイルのアップロードZVDスタート画面の「Windowsの終了」の上部にある縦三点リーダー「⋮」-「ログファイルのアップロード」ををクリックすると、ログがアップロードされます。
ZenmuTech サポートから依頼させて頂いた場合に使用します。ご使用のメールアドレスと共にアップロードが完了した旨のご連絡をお願いします。
表示されるメッセージ、操作方法はZENMUツールバーからログファイルをアップロードした場合と同じです。詳細は (2) ログファイルのアップロード をご参照下さい。