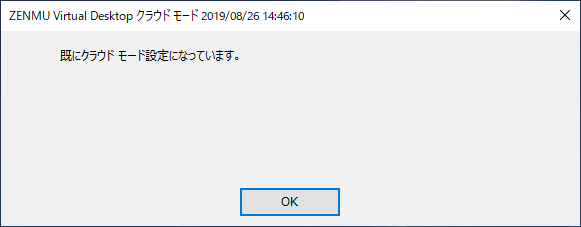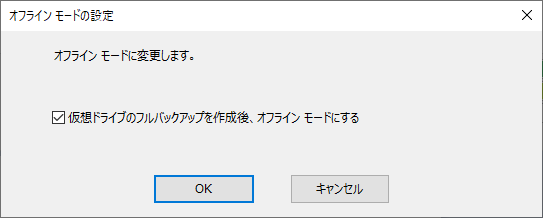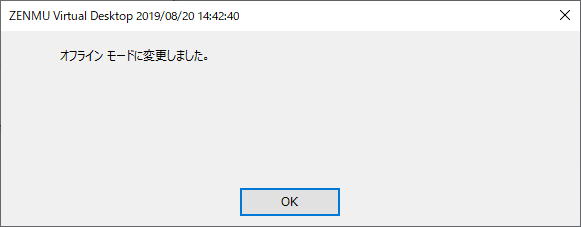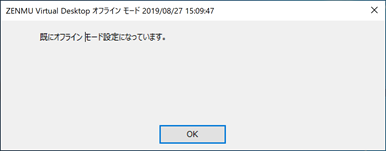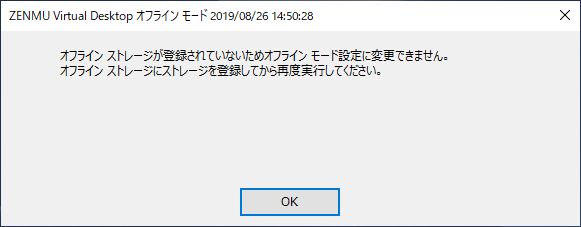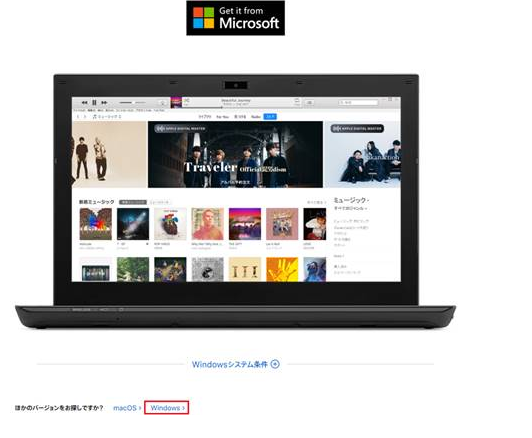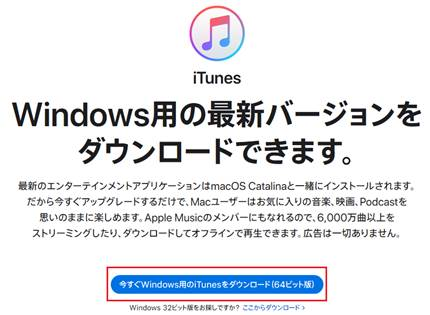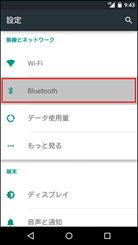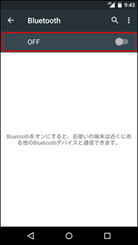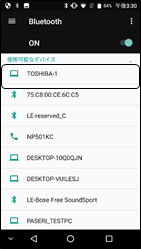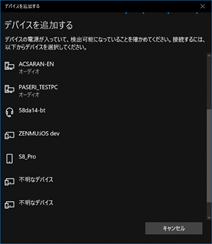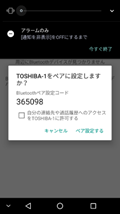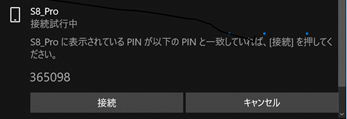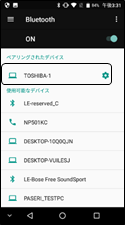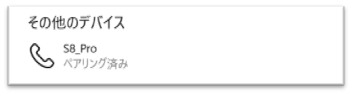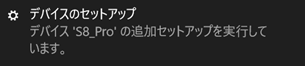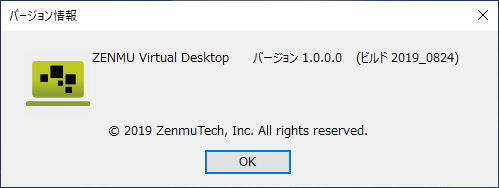6. ZENMUツールバーからの操作¶
6-1. 設定の表示¶
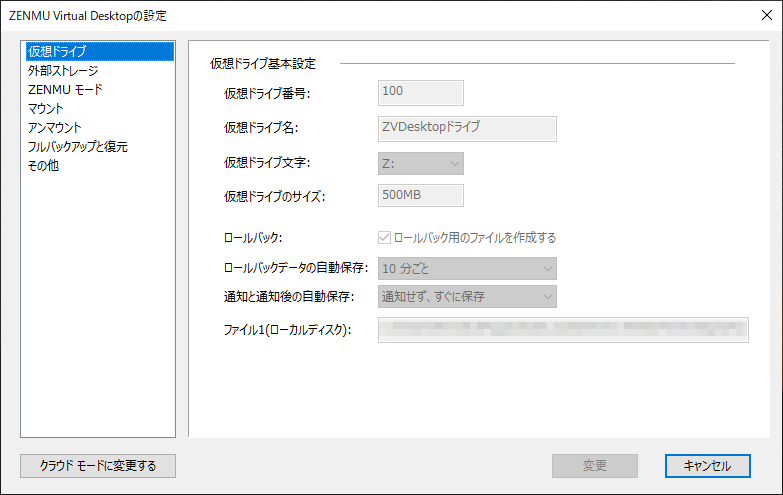
(1) 仮想ドライブ をご参照ください。
6-2. ロールバックデータの保存¶
6-3. クラウドモード¶
6-4. オフラインモード¶
6-5. オフラインストレージの設定¶
オフラインストレージには、以下3種類のストレージが選択可能です。
USBメモリー
iPhone USB接続
Android Bluetooth接続
(1) USBメモリー¶
USBメモリーをご利用になる場合は、3-3. オフラインモードで利用する をご参照ください。
(2) iPhone USB接続¶
iPhone USB接続をご利用になる場合は、以下の手順で事前設定を行ってください。
iTunesのインストール
ZVDでiPhone USB接続を利用するためには、ご利用のPCにiTunesをインストールする必要があります。事前に下記のApple社のサイトから、iTunesをインストールしてください。 https://www.apple.com/jp/itunes/
Windows10用にデスクトップ版、ユニバーサルWindowsプラットフォーム(以下UWP)版のiTunesがリリースされていますが、ZVDでiPhone USB接続を利用するためには デスクトップ版 のインストールが必要となります。
デスクトップ版をインストール後は、デスクトップにiTunesのショートカットが作成されます。
またデスクトップ版では、Windowsボタン→「アプリと機能」→iTunesでインストール日の上にサイズ表記がされています。
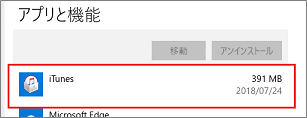
デスクトップ版iTunesの入手
以下の方法で、デスクトップ版iTunesを入手してください。
1). https://www.apple.com/jp/itunes/ にアクセスし、画面下部の「ほかのバージョンをお探しですか?」の右側に表示されている「Windows」をクリックします。
2). 「今すぐWindows用のiTunesをダウンロード(64bit版)」をクリックする
PCとのiPhone USB接続
iPhoneとPCをUSBケーブルで接続します。
ホーム画面に「このコンピュータを信頼しますか?」と表示されたら 「信頼」をタップします。
iOSのバージョンによっては、iPhoneのパスワード入力を要求される場合があります。
注釈
仮想ドライブ利用中は、iPhoneを抜去しないでください。
(3) Android Bluetooth接続¶
Android Bluetooth接続をご利用になる場合は、以下の手順で事前設定を行ってください。
Android用アプリケーション(ZenmuBT)のインストール
ZVDでAndroid Bluetooth接続を利用するためには、AndroidにAndroid用アプリケーション(ZenmuBT)のインストールが必要です。 事前にGooglePlayから「ZenmuBT」をダウンロード後、インストールしてください。GooglePlayで「Zenmu」と検索すると「ZenmuBT」が表示されます。
Android携帯とPCとのペアリング
1). PCのBluetooth設定をONにし、Bluetoothデバイスの追加を選択します。
2). Androidの設定から、BluetoothをONにします。
3).しばらくすると、AndroidとPC各々に使用可能なデバイスが表示されますので、ペアリングするAndroidとPCを選択します。
4). ペアリング設定のためのPINが同一であることを確認して、Androidの「ペア設定する」とPCの「接続」をクリックします。
5). AndroidやPCの種類、ペアリングの回数等によって、PINの入力を要求される場合もあります。PINの入力を要求された場合は、PINを入力します。
6). ペアリングが完了すると、AndroidとPCに、以下のように「ペアリング済み」と表示されます。
- 7). ペアリング完了後、PC画面右下に「デバイスセットアップ完了」のメッセージが表示されます。
Android用アプリケーション(ZenmuBT)の起動
Android用アプリケーション(ZenmuBT)を起動します。ZVDをご利用の際には、常に「ZenmuBT」を起動状態にしてください。 Androidの機種・バージョンによって、アプリケーションの画面が前面に表示されていない場合、一定時間でアプリケーションが終了されることがありますので、「ZenmuBT」を前面に表示した状態でご利用頂くことを推奨します。

注釈
仮想ドライブ利用中は、Android用アプリケーション(ZenmuBT)を終了したり、PCから離れた場所にAndroidを移動しないでください。Android Bluetoothが非接続となり、ZVDの仮想ドライブが利用不可となります。Android Bluetoothをオフラインストレージとして設定している場合、Android BluetoothがPCと非接続の状態でマウントを試みる(ZVDスタート画面で「START」をクリックする)と、Android Bluetooth接続確認のために2~3分の処理時間(待ち時間)が生じます。上記の待ち時間を避けるため、常にAndroid がPCとBluetooth接続状態であることを推奨します。
6-6. フルバックアップと復元¶
(6) フルバックアップと復元 をご参照ください。
6-7. バージョン情報¶
6-8. その他 - 仮想ドライブのアンマウント¶
- ZENMUモードで仮想ドライブを利用中に、仮想ドライブをアンマウントした状態でデスクトップ/エクスプローラーへのアクセスを許可するための機能です。以下の場合等でご利用ください。
Windows Updateの適用
ZVDのアップグレード
ZVD以外のアプリケーションのインストール
ご利用のPCメーカー付属のアプリケーションのアップデート等
「仮想ドライブのアンマウント(ZENMUモード)」画面で「はい」をクリックすると、ZENMUモードのままで仮想ドライブのアンマウントを行います。
「デスクトップ/エクスプローラーの表示」をクリックするとデスクトップが表示されます。「デスクトップ/エクスプローラーの表示」を再度クリックするとエクスプローラーが起動します。
「閉じる」をクリックすると、画面が黒くなり、ZENMUツールバーのみ表示されます。
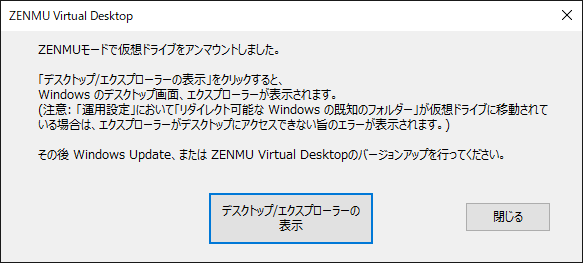

注釈
仮想ドライブは既にアンマウントされています。仮想ドライブの作成時に、デスクトップのリダイレクト設定を行っていた(仮想ドライブへ移動するフォルダーとして、「リダイレクト可能なWindowの既知フォルダー」にチェックを入れた)場合( (2) 詳細設定 参照)、アンマウント中で仮想ドライブ(例:Zドライブ)にリダイレクトされたデスクトップが利用できないことにより、Windowsにより以下のエラー画面が表示されます。こちらはWindowsの仕様なので問題ありません。「OK」をクリックし、エラー画面を閉じてください。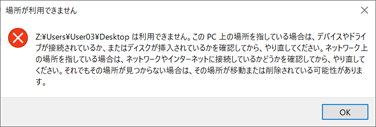
6-9. その他 - ログファイルのアップロード¶
ZenmuTech サポートから依頼させて頂いた場合に使用します。 「ログファイルをアップロードしますか?」-「はい」を選択すると、ZENMUクラウドサービスにユーザーのログが自動でアップロード(5MBまで)され、ZenmuTech サポートが解析可能となります。