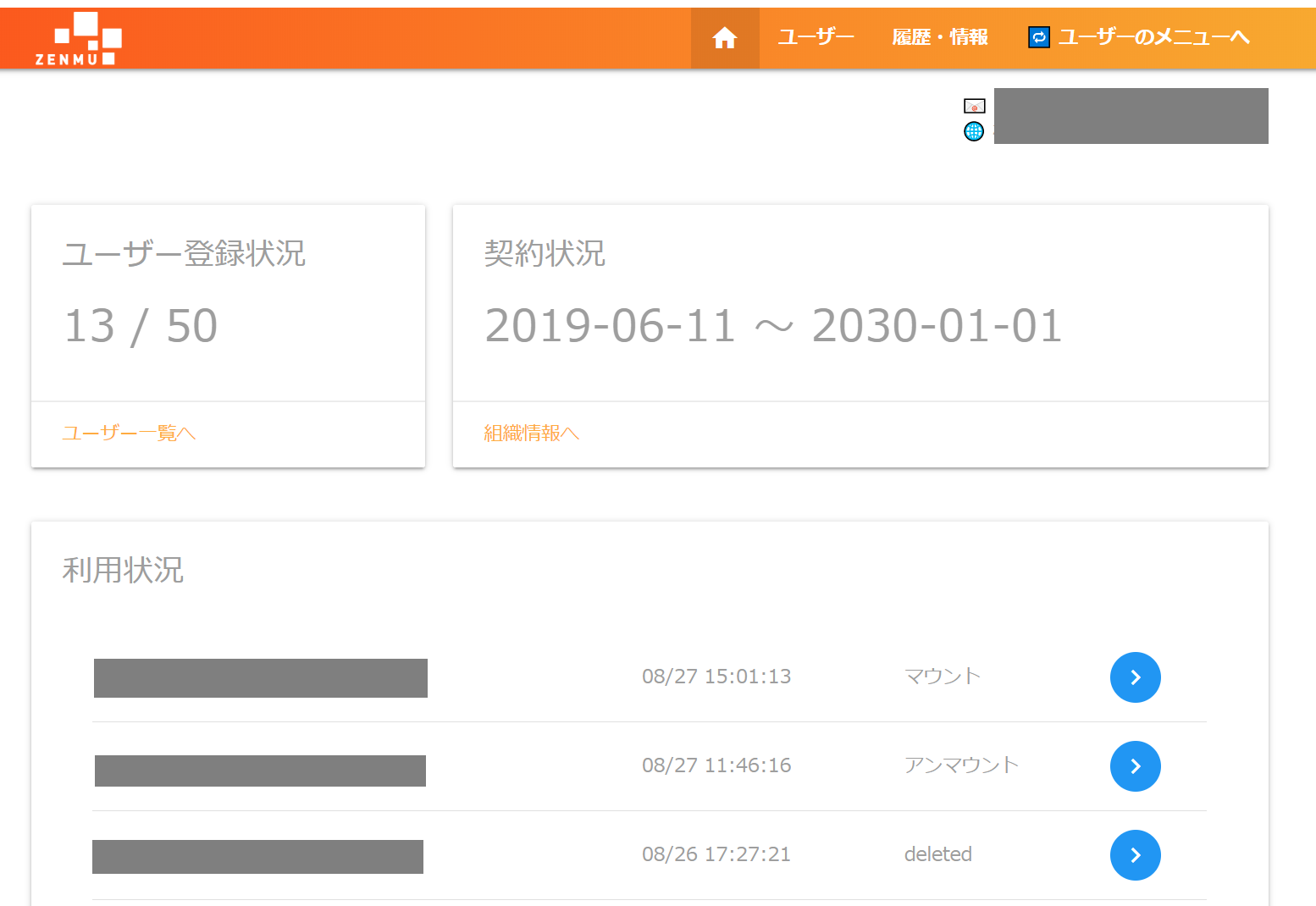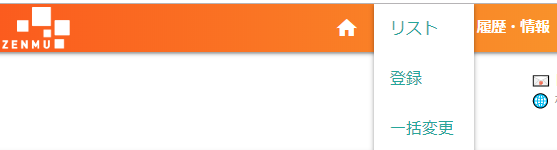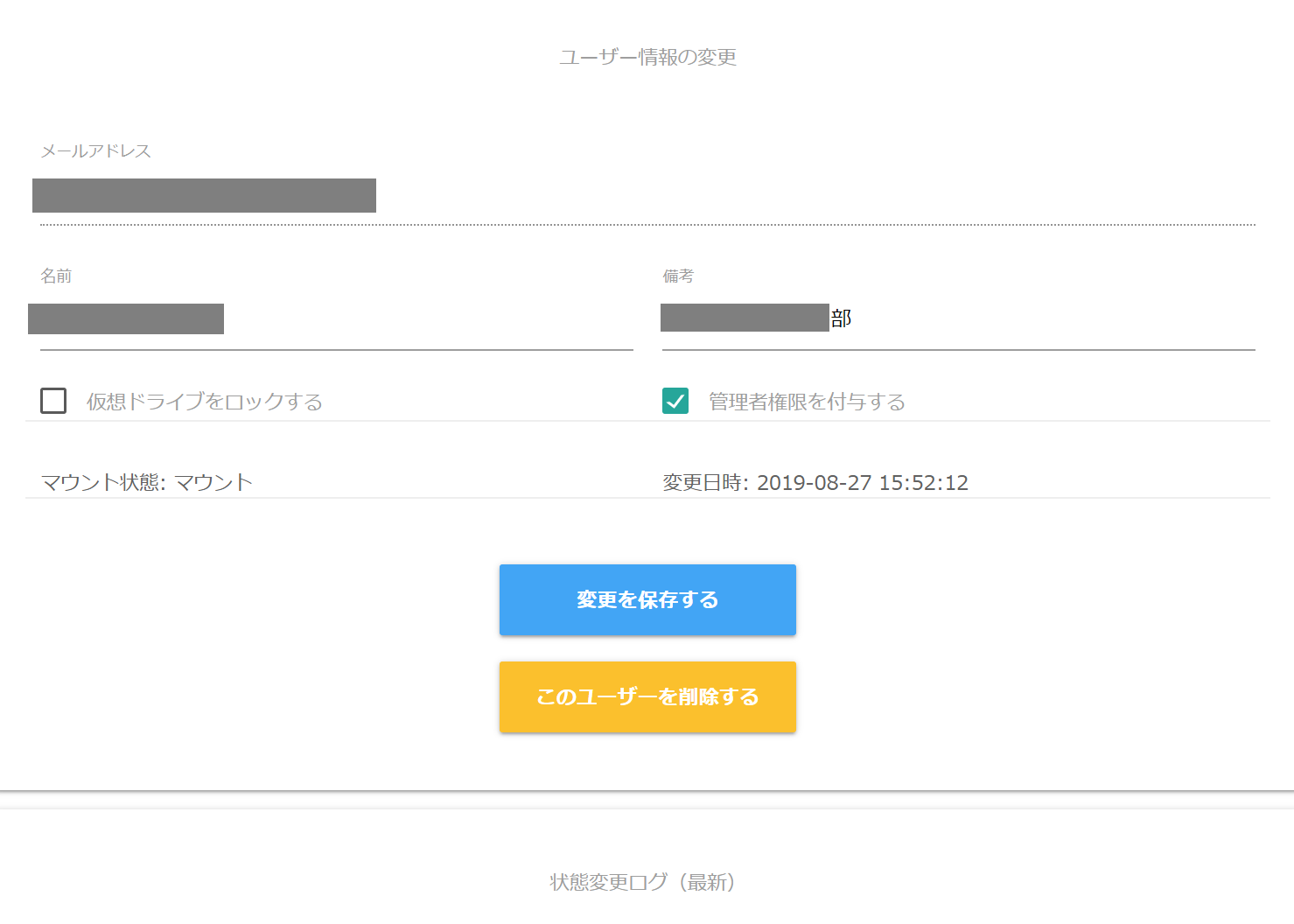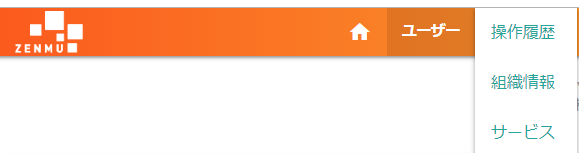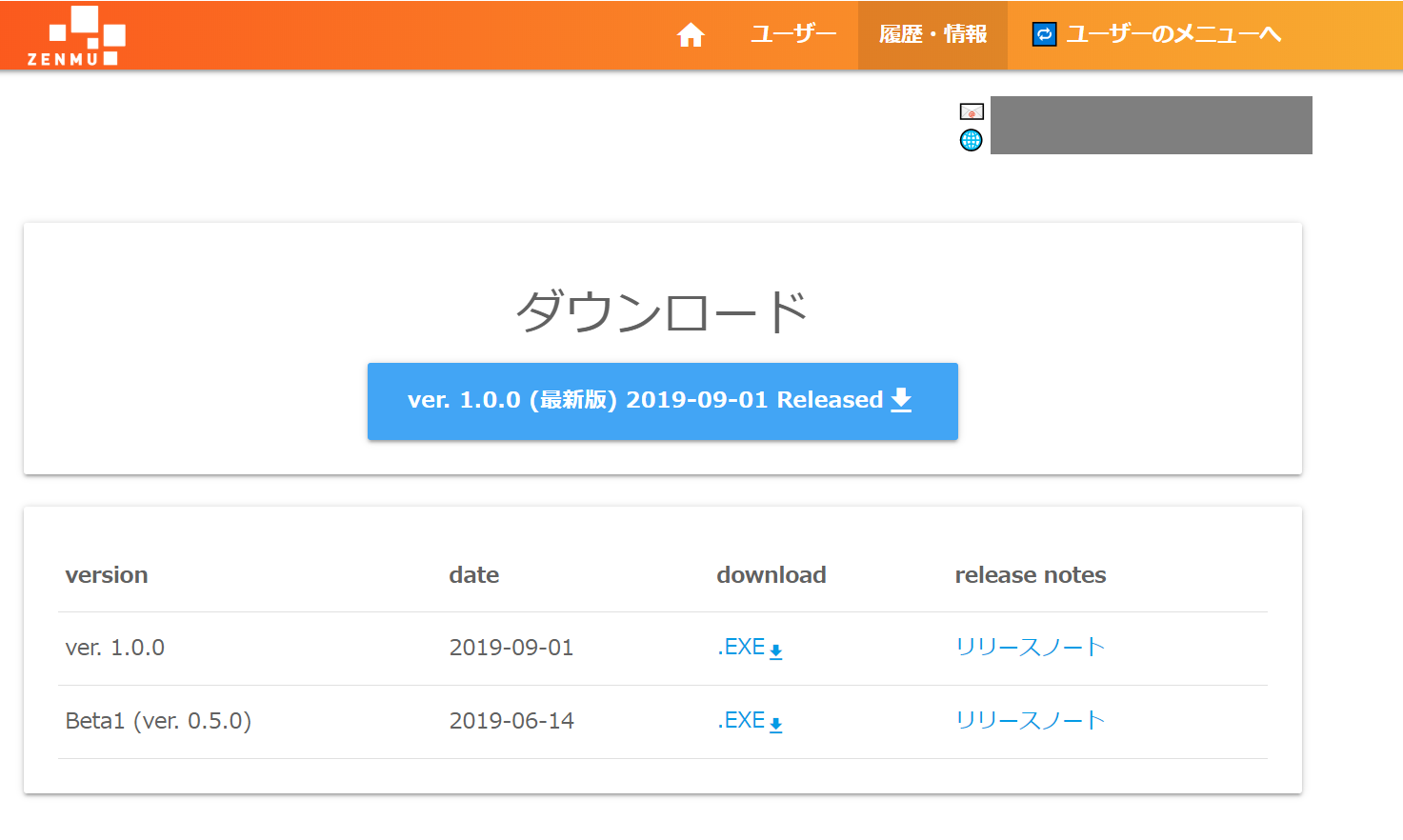8. ZENMUクラウドサービス¶
本章では、ZENMUクラウドサービス画面の操作について記載します。本操作にはZENMUクラウドサービスの管理者権限が必要となります。
https://zaas.zenmutech.com/user/signin に管理者権限を持つIDでログインします。
「管理者のメニューへ」をクリックすると、管理者メニューのトップに移動します。
「ユーザーのメニューへ」をクリックすると、ユーザーのメニューへ戻ります。ZENMUクラウドサービスからのログアウトは、ユーザーメニューから行って下さい。
8-1. 管理者画面¶
(1) ユーザー登録状況¶
左:利用ユーザー数 / 右:契約ユーザー数が表示されます。
(2) 契約状況¶
契約期間が表示されます。
(3) 利用状況¶
ユーザーによるアクションの種類と、日時(JST)が直近順に表示されます。ユーザー右横の青い > アイコンをクリックすると、より詳細なユーザー情報画面に移動します。
8-2. ユーザー画面¶
(1) リスト¶
(2) 登録¶
新規ユーザー登録画面に移動します。TSVファイルからの一括登録も可能です。
(3) 一括変更¶
TSVファイルを用いてユーザー情報を一括変更することが可能です。
8-3. 履歴・情報¶
(1) 操作履歴¶
管理者を含む全ユーザーの上限1000件の操作履歴が表示されます。
(2) 組織情報¶
お客様の会社/組織情報が、グループ情報として表示されます。
(3) サービス¶
8-4. ユーザーのメニューへ¶
「ユーザーのメニューへ」をクリックすると、ユーザー画面に戻ります。ZENMUクラウドサービスからのログアウトは、ユーザー画面より行って下さい。