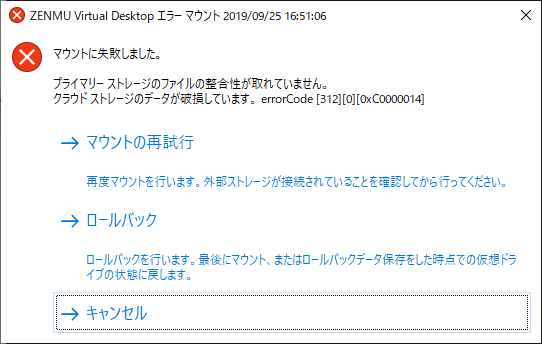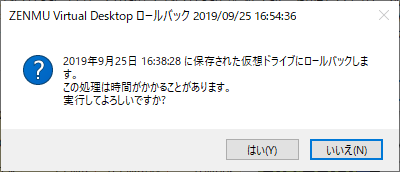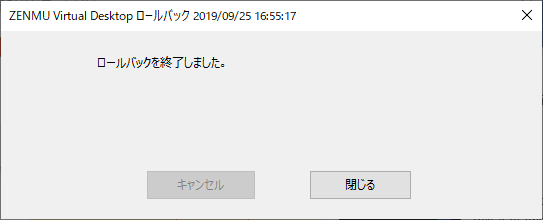3. ZVDを利用する¶
本章では、仮想ドライブ作成後、ZVDの利用方法について記載します。
3-1. 仮想ドライブを利用する(クラウドモードで利用する)¶
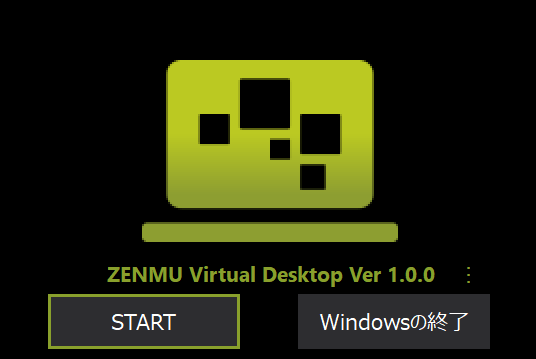
ZVDスタート画面からWindowsにログインすると、ZVDスタート画面が表示されます。
ネットワークが接続されている状態で「START」をクリックするとデスクトップが表示され、クラウドモードでの利用が開始されます。
ZENMUツールバーは、ご利用の環境によって以下の表示となります。
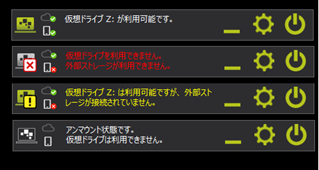
左端のPC画面アイコンは、仮想ドライブの使用可否を示しています。
緑:利用可、白:利用不可(マウント状態)、透明:利用不可(アンマウント状態)です。
その右隣のアイコンの上段はクラウドモード、下段はオフラインストレージの状況を示しています。
緑:接続、赤:切断の状態です。
マウスポインターをアイコン上に合わせると、詳細説明が表示されます。
3-2. ZVDスタート画面からブラウザーを起動/ログをアップロードする¶
ネットワーク認証が必要な場合は、「Windowsの終了」の上部にある縦三点リーダー「⋮」をクリックし、Webブラウザーを起動してください。
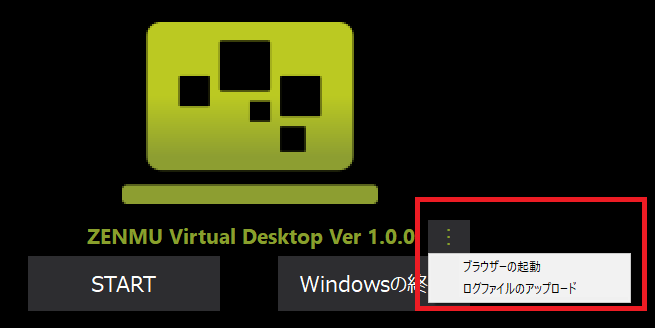
「ブラウザーの起動」
Windows既定のWebブラウザー(Windowsの「設定」‐「アプリ」‐「既定のアプリ」‐「Webブラウザー」で設定されているWebブラウザー)が起動されます。 但し、Microsoft Edge等ユニバーサルWindows プラットフォーム(UWP)のアプリであるWebブラウザーは本機能では起動することはできません。
「ログファイルのアップロード」
ZENMUクラウドサービスにご利用のZVDのログが自動でアップロード(5MBまで)されます。 トラブル時などZenmuTechサポートからご依頼させて頂いた際に、ログをアップロードしてください。
3-3. オフラインモードで利用する¶

ZENMUツールバーの中央のアイコンをクリックして、「オフラインストレージの設定」を選択します。

オフラインストレージには、以下3種類のストレージが選択可能です。
USBメモリー
iPhone USB接続
Android Bluetooth接続
本章はUSBメモリーを選択した場合の設定方法を記載します。 その他のオフラインストレージ設定に関する詳細は 6-5. オフラインストレージの設定 をご参照ください。
ストレージ名、ファイル名を確認後「変更する」をクリック後、オフラインストレージが設定されます。
この時「仮想ドライブのフルバックアップを作成後、オフラインモードにする」がチェックされている場合は、仮想ドライブのフルバックアップを作成した後に、クラウドモ―ドからオフラインモードに切り替わります。
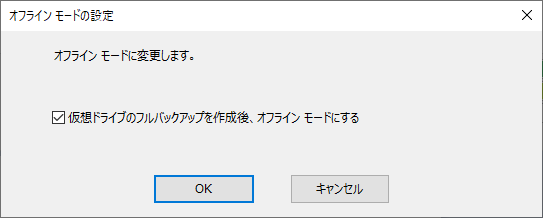
フルバックアップを取得することにより、万が一オフラインストレージを紛失しても、フルバックアップを利用して仮想ドライブ内のデータの復元が可能となります。
※「仮想ドライブのフルバックアップを作成後、オフラインモードにする」のオプションは、デフォルトでチェックが入っています。
フルバックアップ作業には仮想ドライブのサイズによって数分を要する場合があります。
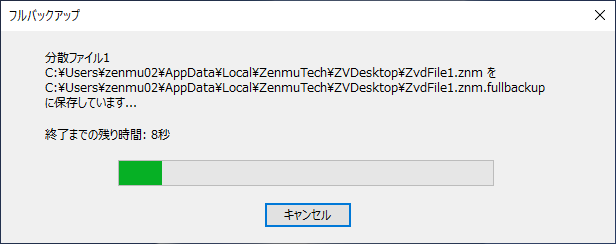
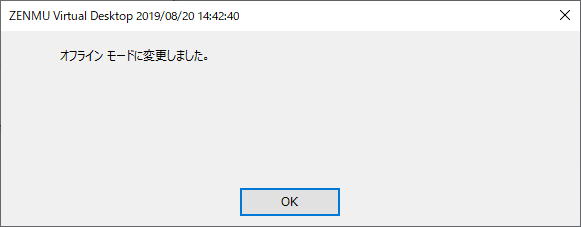
フルバックアップ完了後、オフラインモードに変更されます。
ZENMUツールバーの表示は以下のように、オフラインストレージを利用する状態へと遷移します。

3-4. クラウドモードに戻す¶
3-5. ロールバックデータを保存する¶
3-6. 仮想ドライブをアンマウントする¶
Windowsを終了する場合は、Windowsメニューからではなく、必ずZENMUツールバーの右端のアイコンをクリックし「ログオフ」、「シャットダウン」、「再起動」を実行して下さい。
仮想ドライブのデータを保存し、ZVDを終了して仮想ドライブをアンマウントしてから、Windowsを終了します。
警告
WindowsメニューからWindowsを終了した場合は、仮想ドライブのデータが保存されずにWindowsが終了し、次回仮想ドライブがマウントできない(使用できない)場合がありますので、必ずZENMUツールバーより「ログオフ」等を行なってください。

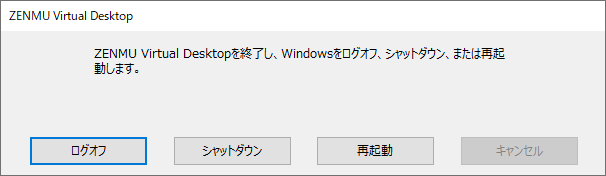
ZVDをご利用中にWindows Updateの更新プログラムがインストールされてPCが再起動待ちになると、ZENMUツールバーの右側のアイコンをクリックした時に「更新してシャットダウン」、「更新して再起動」のボタンが追加で表示されます。
必要に応じて実行して下さい。
3-7. 用語説明¶
各用語に対して、以下の説明をご参照ください。