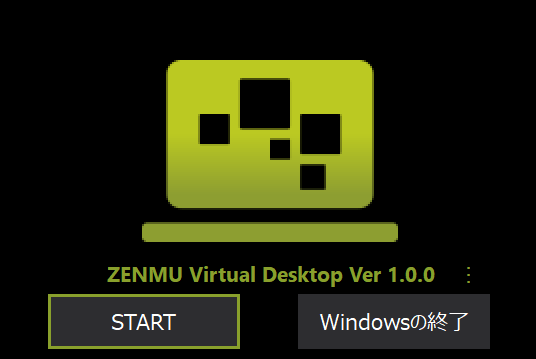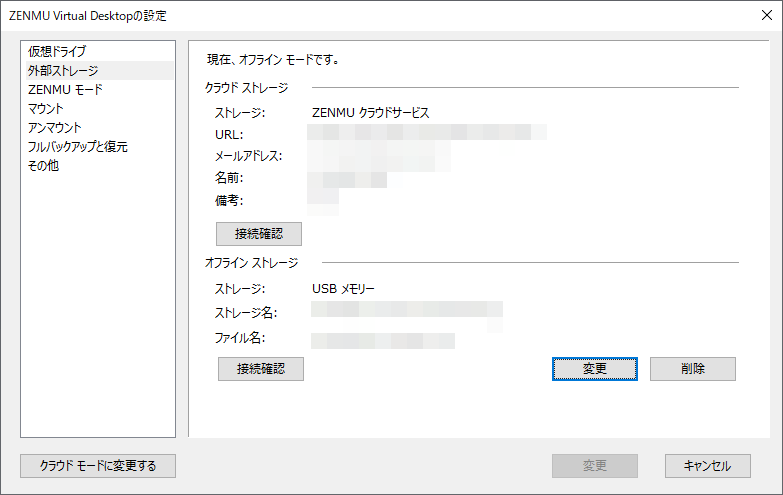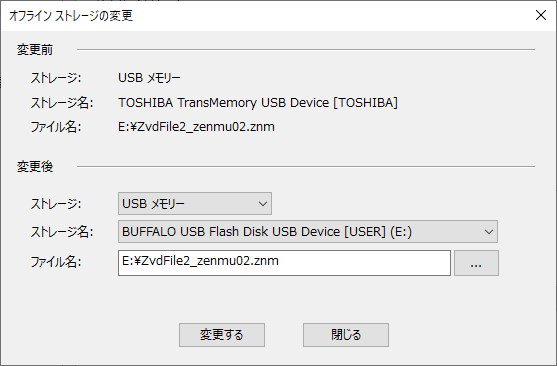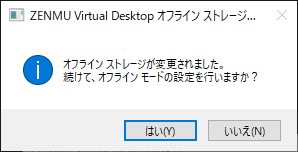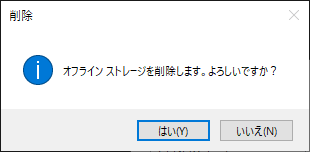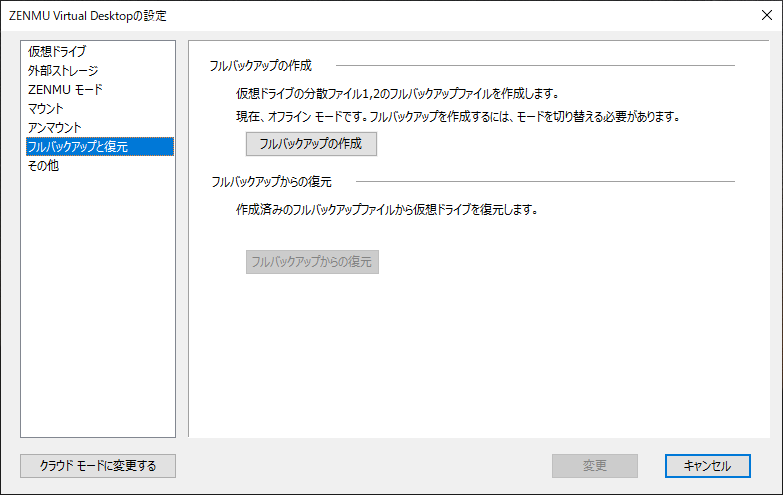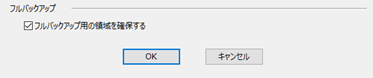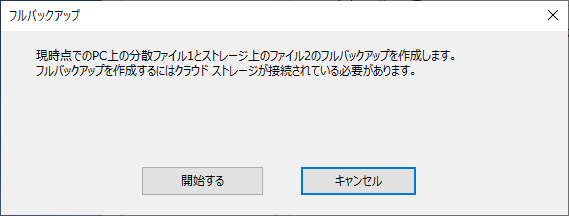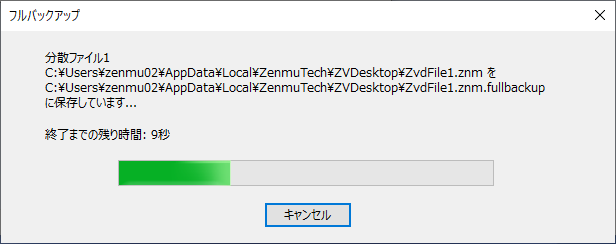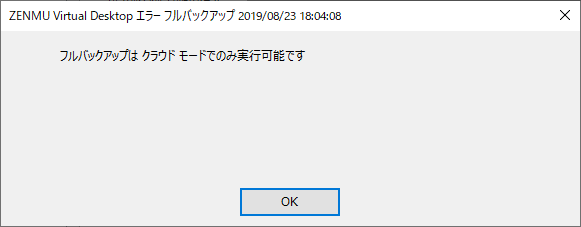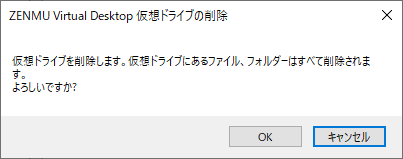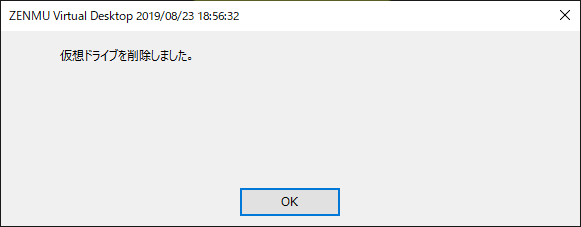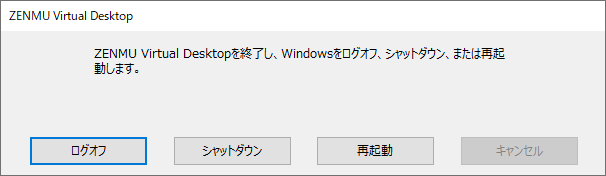5. 設定および設定変更方法¶
本章では、ZVDの設定および設定変更方法について記載します。
ZVDの設定項目の中には、常時設定変更可能な機能と、限られた状態(仮想ドライブ新規作成時、マウント時、アンマウント時等)でのみ設定変更可能な機能がありますので、ご注意ください。
ZVD 状態別の設定変更可否¶ ZVDの設定メニュー
仮想ドライブ作成後
マウント時
アンマウント時
仮想ドライブ
〇
✕
〇
外部ストレージ
〇
〇
〇
ZENMUモード
〇
✕
〇
マウント
◎
✕
◎
アンマウント
◎
✕
◎
フルバックアップ
◎
◎
◎
復元
◎
✕
◎
エクスプローラーからの非表示/アクセス禁止
◎
✕
◎
削除
◎
✕
◎
◎:可能 〇:部可能 ✕:不可
5-1. 設定画面の表示、設定変更方法¶
以下の方法で設定画面を表示し、設定の変更が可能です。
(1) マウント時¶
ZENMUツールバーの中央のアイコンから「設定の表示」を選択して設定画面を表示します。必要な変更を行い「変更」ボタンをクリックすると、変更内容が反映されます。
(2) アンマウント時¶
5-2. 設定画面の各項目における設定変更方法¶
(1) 仮想ドライブ¶
アンマウント時のみ変更可能です。
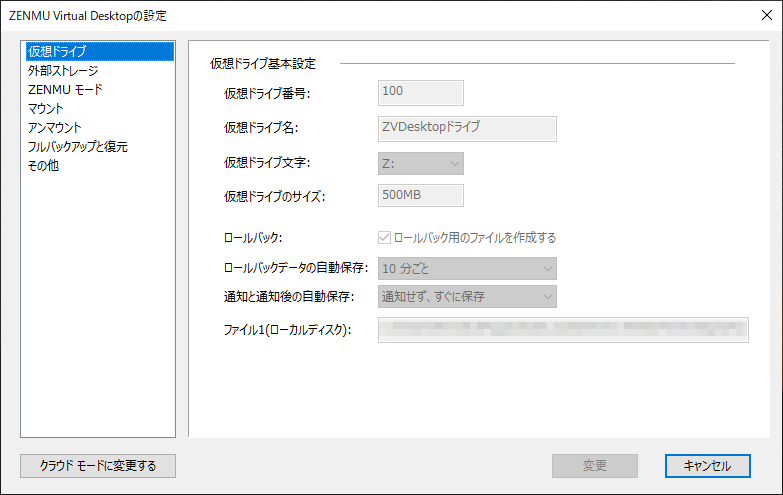
仮想ドライブ番号
変更不可です。
仮想ドライブ名
変更可能です。変更後、画面右下の「変更」をクリックしてください。
仮想ドライブ文字
変更可能です。変更を希望するドライブ文字を選択後、画面右下の「変更」をクリックしてください。
仮想ドライブのサイズ
仮想ドライブ作成後は、変更不可です。注釈
仮想ドライブのサイズを変更する場合は、一旦仮想ドライブを削除し、新規で作成し直す必要があります。
ロールバック
「ロールバック用のファイルを作成する」のチェック・アンチェックを変更可能です。変更後、画面右下の「変更」をクリックしてください。
ロールバックデータの自動保存
変更可能です。変更を希望する時間を選択後、画面右下の「変更」をクリックしてください。
通知と通知後の自動保存
変更可能です。変更を希望する項目を選択後、画面右下の「変更」をクリックしてください。
ファイル1(HDD)
PCのハードディスク内の分散ファイル保存場所は、変更不可です。
(2) 外部ストレージ¶
(3) ZENMUモード¶
アンマウント時のみ変更可能です。
ZENMUモードを利用する
仮想ドライブ作成後は、変更不可です。
仮想ドライブへ移動するフォルダー
「設定XMLファイルに設定されているフォルダー」のみ変更可能です。変更後、画面右下の「変更」をクリックしてください。 ただし、一度仮想ドライブへ移動すると、チェックを外しても元には戻りません。
1-5. ZVDの仕様 も併せてご参照ください。
(4) マウント¶
アンマウント時のみ変更可能です。
マウント
全て変更可能です。
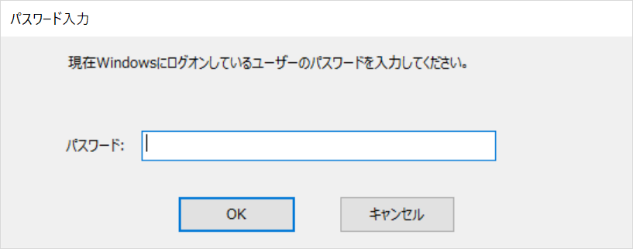
仮想ドライブをシステムワイドで利用可能にする
推奨:「仮想ドライブをシステムワイドで利用可能にする」にチェックしてください。
マウント中に他のアプリケーションのインストールを実行する場合や、Local Systemユーザーなどで動作するサービスが存在する場合は、本設定がチェックされている必要があります。インストールを実行する際に、Windowsにおける管理者権限への昇格が必要となるアプリケーションが多数あります。昇格の際はWindowsの仕組み上、別ユーザーとして取り扱われます。また、PCにデフォルトで設定されているサービス、アプリケーション、コンポーネントの多くはLocal System、Local Service、Network Serviceなど別のユーザーで動作しています。本チェックを外すと他のアプリケーションのインストールの際に昇格が失敗したり、他のユーザーで動作しているサービス等が動作しないまたは正常に動作しない可能性があります。そのため、チェックを外さない様にしてください。(デフォルトでチェックされています。)
マウント時、設定変更時のWindowsログオンをスキップする
マウント時および設定変更時に、Windowsのログオンパスワードの入力を省略できます。
マウント中のストレージ切断時の動作
仮想ドライブを利用不可にする
マウント中にメインで使用しているストレージ(※1)が切断された場合、仮想ドライブが利用不可となります。(※1) クラウドモードの場合はクラウドストレージ、オフラインモードの場合はオフラインストレージ
Windowsをロックする
マウント中にメインで使用しているストレージ(※1)が切断された場合、Windowsがロックされます。ロックするまでのタイムアウト時間
「Windowsをロックする」までのタイムアウト時間を設定します。設定したタイムアウト時間からカウントダウンされ、カウント0でWindowsがロックされます。任意の時間を選択してください。クラウドモ―ドの場合、オフラインモードでオフラインストレージがAndroid Bluetoothの場合のみ有効です。
(5) アンマウント¶
アンマウント時のみ変更可能です。
アンマウント
変更可能です。アンマウント時に起動されているアプリケーションの終了方法を3つのオプションのいずれかを選択します。
アプリケーションの終了を確認する
アンマウント時にZVDより全てのアプリケーションに終了を依頼し、終了されないアプリケーションが存在した場合、ユーザーに通知する機能です。終了されないアプリケーションが存在した場合は、アプリケーションの終了確認メッセージが表示されますので、「強制終了」か「キャンセル」を選択してください。アプリケーションのデータ保存を確実に行った後、仮想ドライブをアンマウントすることができます。ExcelやWord等Microsoft Officeのアプリケーションは、基本的にアプリケーション側で自動保存を行うため、本一覧には表示されないことがほとんどです。次回アプリケーション起動時に「ドキュメントの回復」がアプリケーション側で自動的に表示されますので、必要に応じてご利用ください。Windowsのシステムなどが使用しているアプリケーションが表示される場合は「強制終了」を選択してください。「強制終了」か「キャンセル」のいずれも選択されない場合は、1分後にアプリケーションが強制終了され、アンマウントが実行されます。アプリケーションの終了確認メッセージに特定のアプリケーションを表示させたくない場合、または、終了確認対象から除外したい場合は、設定XMLファイル(ZVDesktop_Config.xml)へ記載することで、表示させない設定が可能です。
仮想ドライブを利用しているアプリケーションを強制終了する
使用中のアプリケーションを強制終了してアンマウント処理を実行します。アプリケーションによっては、作業中の一時ファイルが保存されず終了しますのでご注意ください。
アプリケーションの終了を行わない(デフォルトの設定)
アプリケーションを終了しないで、アンマウントが実行されます。注釈
Outlookご利用時は、本項目にチェックしている場合、次回マウント後にOutlookを起動した際、OSTファイルを削除しないとOutlookが正常に起動しない旨のメッセージが表示される場合があります。本現象が発生した場合は、項目の選択「アプリケーションの終了を確認する」に変更してください。
アンマウント時にWindowsの一時ファイルを削除する
仮想ドライブで作業をした際の一時ファイル(Windowsにおける %TEMP%, %TMP%フォルダー配下のファイル)をアンマウント時に削除します。この際、一時ファイルにアクセスしているアプリケーションも強制終了します。削除されるファイルは、ログオンユーザーアカウントのユーザーが削除できるファイル、フォルダーに限ります。システムアカウント、他のアカウントが作成したフォルダー、ファイルは削除されません。
(6) フルバックアップと復元¶
フルバックアップの作成
クラウドモードの場合、仮想ドライブのフルバックアップを作成することが可能です。これにより、万が一オフラインストレージを紛失しても、フルバックアップを利用して仮想ドライブデータの復元が可能となります。フルバックアップファイルは、PCの内蔵ディスク内に仮想ドライブと同じサイズで作成されます。仮想ドライブ新規作成時に、「詳細設定」-「フルバックアップ用の領域を確保する」にチェックした場合(デフォルト設定)、ハードディスクにフルバックアップ用の領域を確保できます(推奨)。詳細は 1-5. ZVDの仕様 をご参照ください。「フルバックアップの作成」-「開始する」をクリックすると、フルバックアップを開始します。フルバックアップの実行は、仮想ドライブのサイズが大きい場合や、PCのスペックによっては数分を要する場合があります。オフラインモードの場合は、下記のダイアログが表示されますので、クラウドモードに移行後に実行してください。
フルバックアップと復元
アンマウント時のみ変更可能です。
ZENMUクラウドサービスに接続している場合のみ実行可能です。「復元の実行」をクリックすると作成済みのフルバックアップから仮想ドライブを復元します。復元の実行は仮想ドライブのサイズが大きい場合、PCのスペックによっては数分を要する場合があります。
(7) その他¶
エクスプローラー上で非表示、アクセス禁止にするドライブ
「コンピュータ内蔵のハードディスクドライブ」、「USBメモリー、リムーバルディスクドライブ」、「CDDVDドライブ」、「ネットワークドライブ」についてエクスプローラー上で非表示、アクセス禁止にするドライブを設定できます。※ USB接続の外付けハードディスクなどでWindowsが内蔵のハードディスクと判断している場合は、USB接続でも「コンピュータ内蔵のハードディスクドライブ」をチェックすることでアクセス制限が行われますのでご注意下さい。
削除
「削除」をクリックすると、確認画面が表示された後に仮想ドライブを削除します。「OK」をクリックすると、移動したフォルダーを戻すかどうかのオプションが表示されます。仮想ドライブへリダイレクト(移動)したWindowsの既知のフォルダーのファイルとフォルダーを、移動前の場所(Cドライブ)に戻す場合は、「フォルダーとファイルを元に戻す」を選択してください。データの移行(戻し)作業が終了すると、仮想ドライブ削除の画面が表示されます。注釈
仮想ドライブ上の、Windowsの既知のフォルダー( (2) 詳細設定 参照)以外のファイルやフォルダーは、仮想ドライブ削除時に全て削除されます。そのため、Windowsの既知のフォルダー以外(例:仮想ドライブ直下)の必要なファイルやデータは、手動にて仮想ドライブ以外に退避してください。退避先としては、ファイルサーバーや、PCの内蔵ディスクドライブ(アクセスを許可している場合)等、仮想ドライブ以外をご選択ください。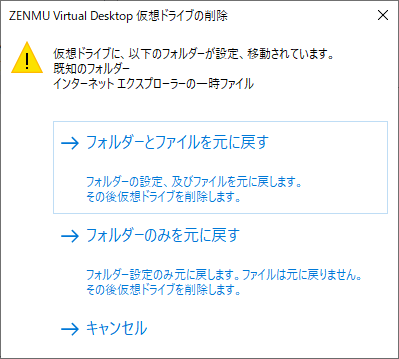
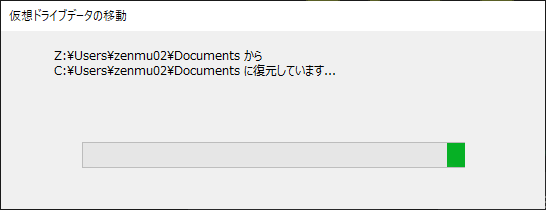
仮想ドライブの削除処理が終了しました」の画面で、「OK」をクリックしてダイアログを閉じてください。
ZVDスタート画面に戻りますので「Windowsの終了」をクリックし、「ログオフ」、「シャットダウン」、「再起動」のいずれかの終了オプションを選択してください。
ZVDのサービスが終了し、仮想ドライブの削除は完了となります。次回Windowsにログオン時は、ZVDスタート画面は表示されません。