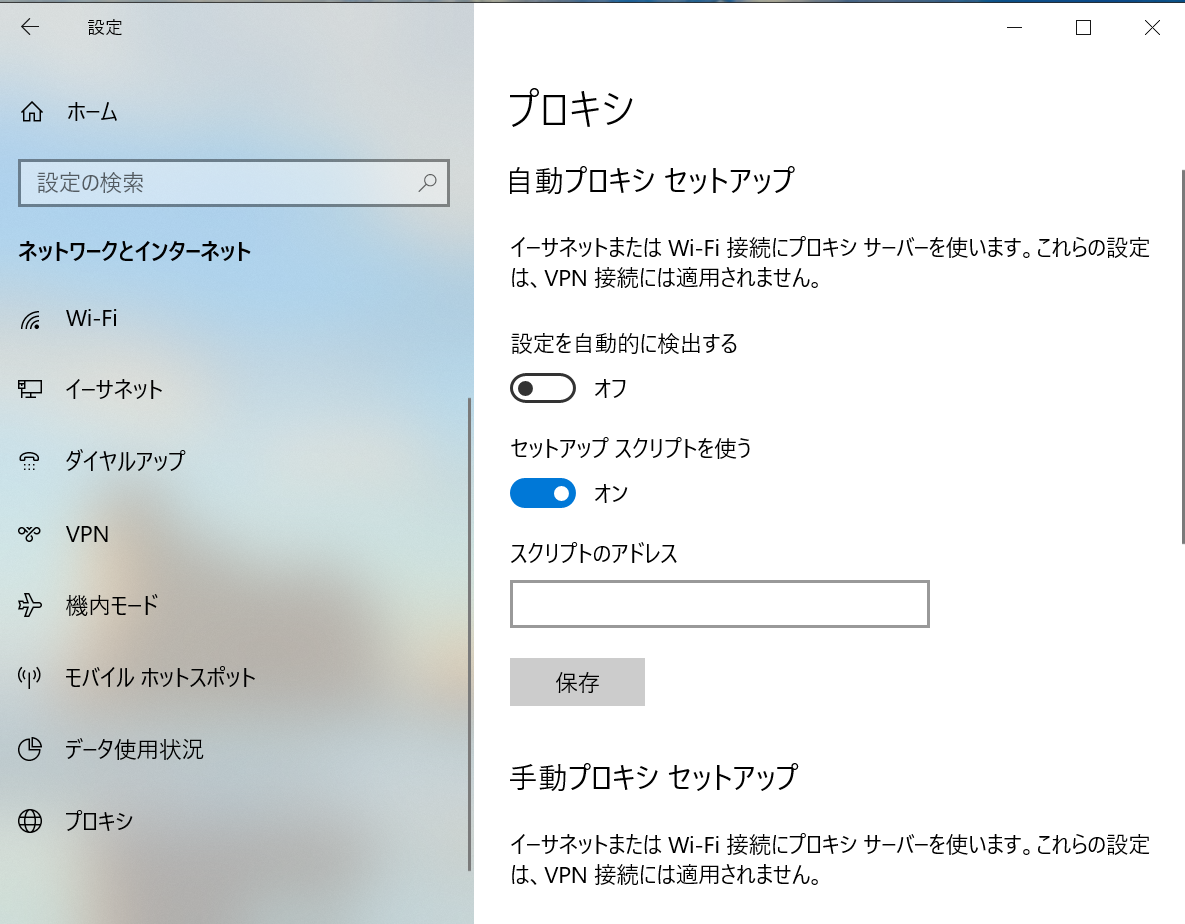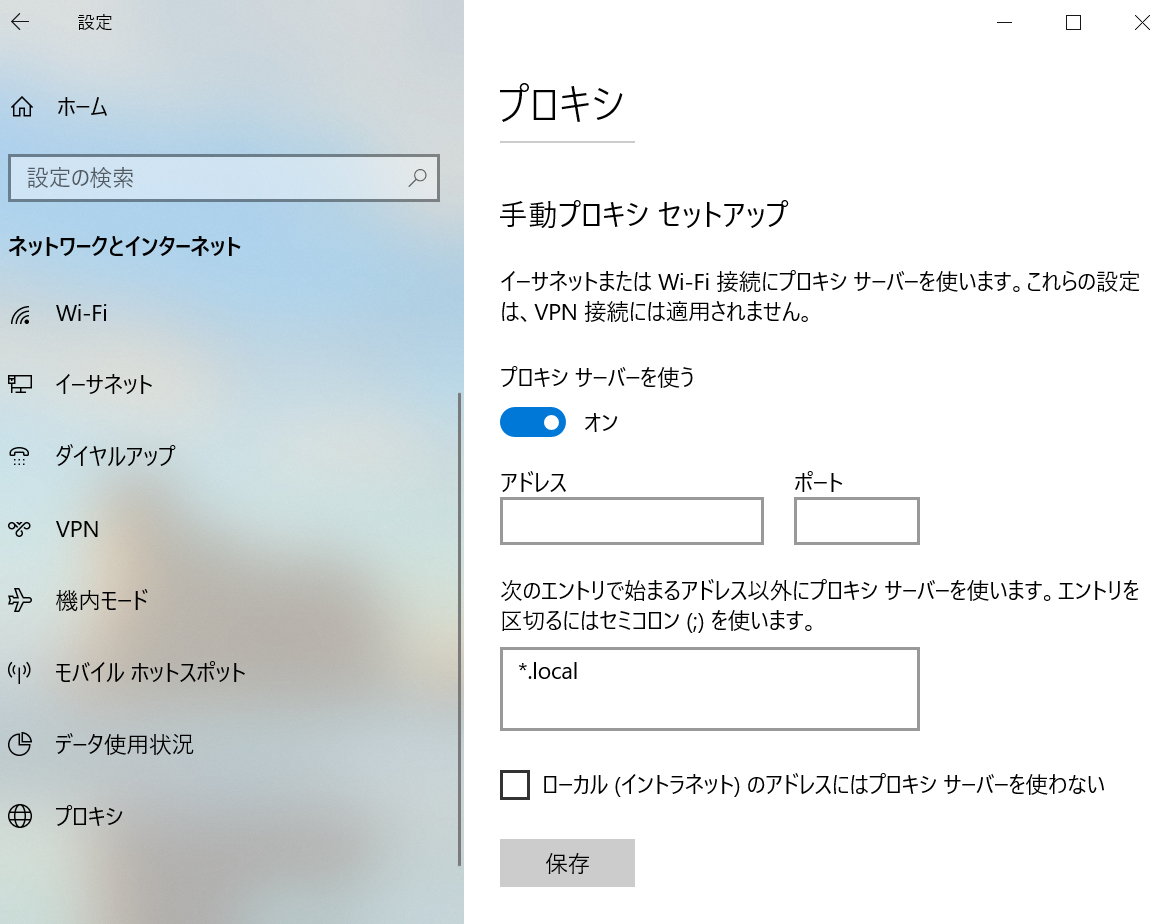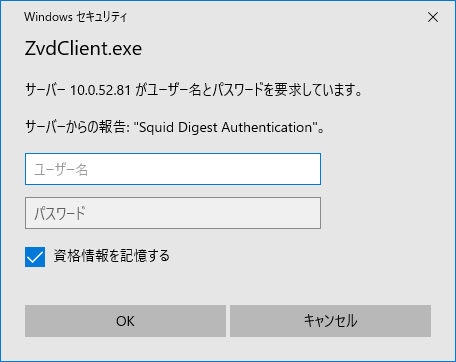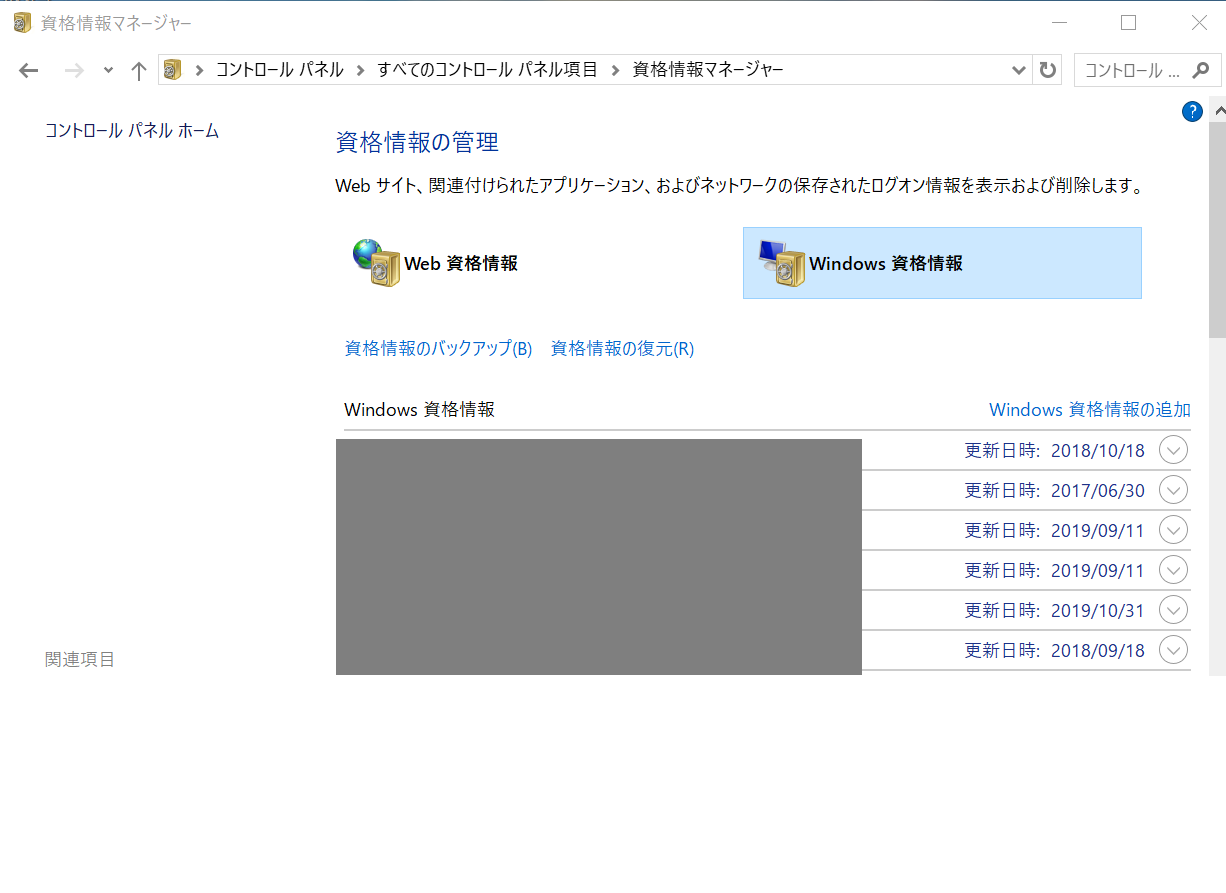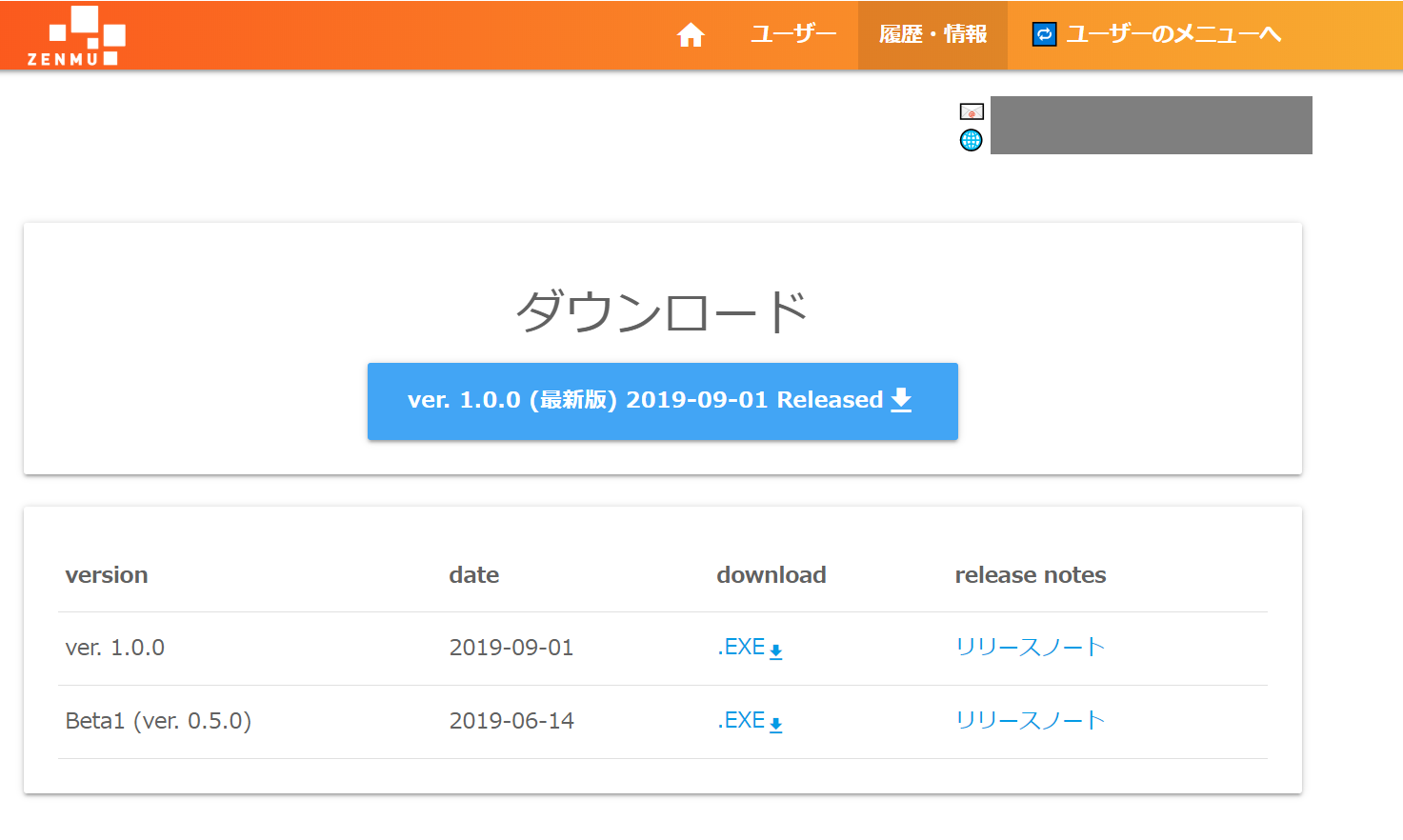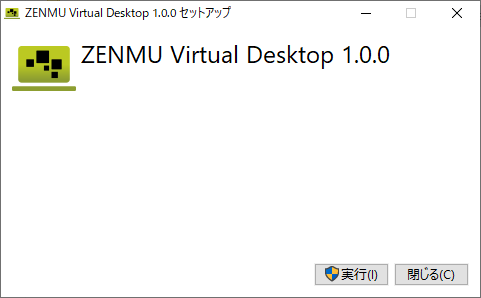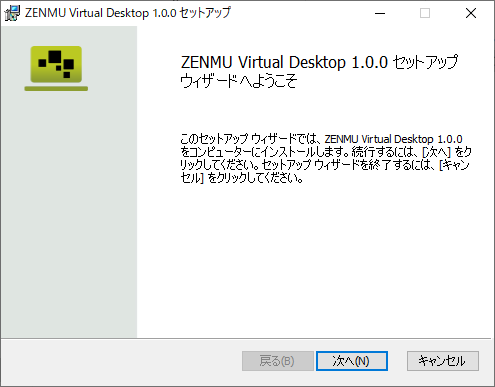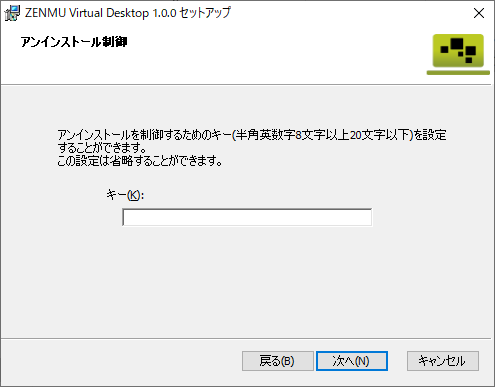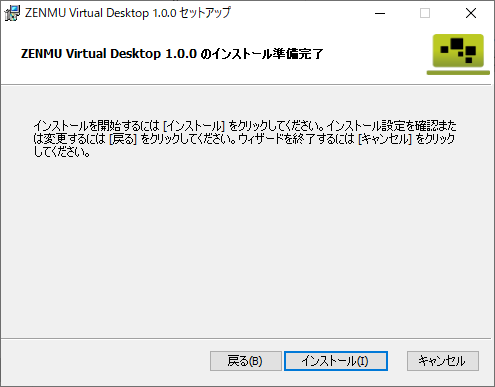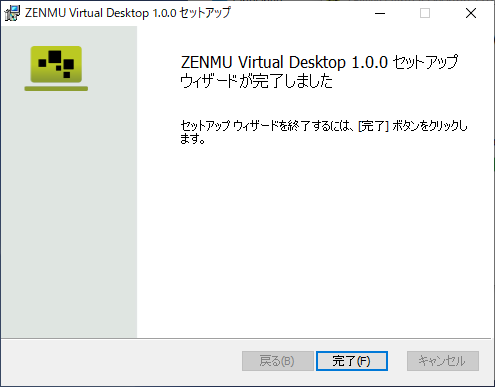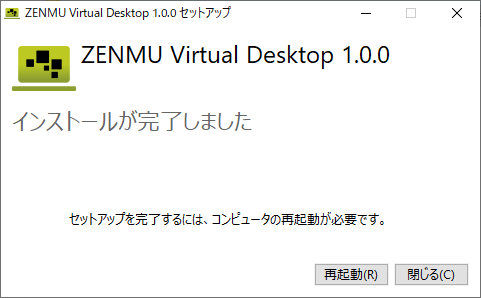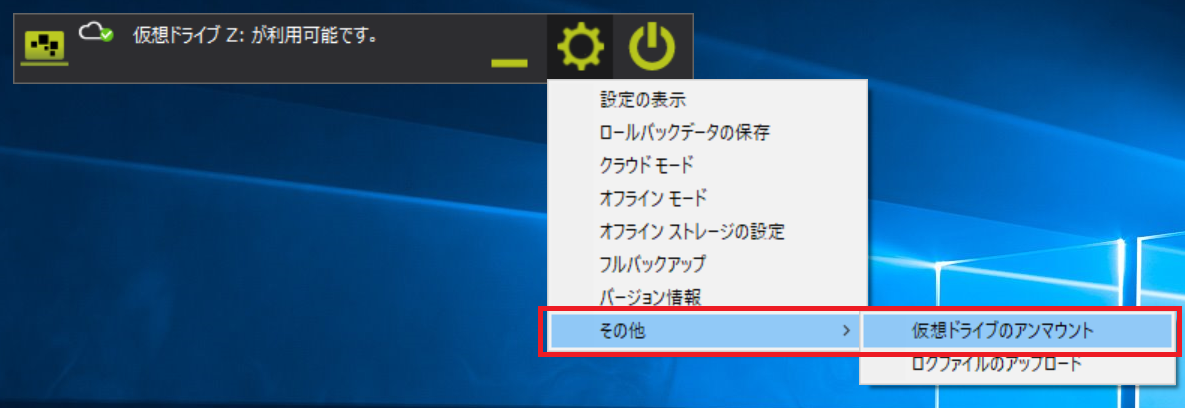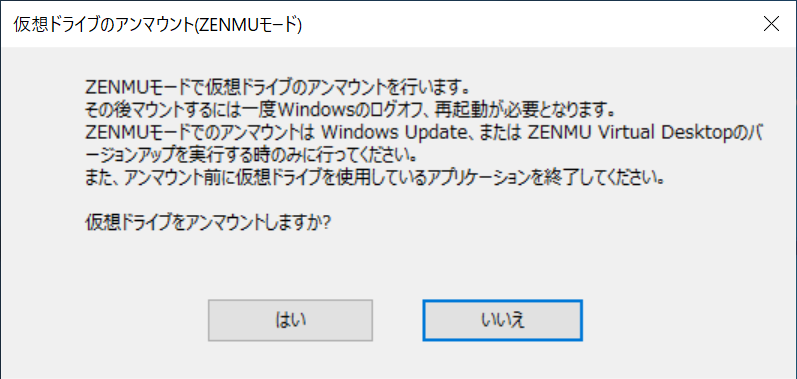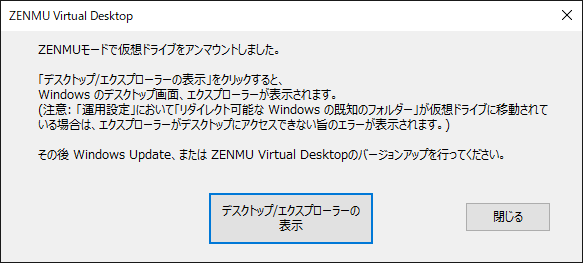1. ご使用の前に¶
本章では、ZVDご利用前に確認いただきたい内容について記載します。
1-1. ご利用前の確認事項¶
注釈
資産管理ソフト、セキュリティソフト(ウィルス対策ソフト)を導入している環境でZVDをご利用の場合は、ZVDのインストール後、仮想ドライブ作成前に以下のフォルダ・ファイル、レジストリーキーに対してスキャン対象外の設定を行ってください。
資産管理ソフトの動作許可のexe、セキュリティソフトのスキャン除外対象のフォルダ/ファイル
■ ZENMU Virtual Desktopのexeファイル
フォルダー
C:\Program Files\ZenmuTech\ZVDesktop\bin
または C:\Program Files\ZenmuTech\ZVDesktop\bin\ フォルダーの以下のexeファイル(17ファイル)
AppShutdown.exe
AuthUi.exe
BleAgent.exe
BtAgent.exe
dent.exe
FlushVDrive.exe
GetVDriveInfo.exe
MakeZip.exe
ProcessHandle.exe
UsbVerify.exe
UWPAppCheck.exe
ZvdClient.exe
ZvdCmd.exe
ZvdFolderChange.exe
ZvdService.exe
ZvdStart.exe
ZvdStop.exe
■ ZENMU Virtual Desktopのexeファイル
ファイル
C:\Windows\System32\drivers\ZvdDisk.sys
資産管理ソフト・セキュリティソフトの更新許可のフォルダー
■ ZENMU Virtual Desktopの分散ファイル1等のフォルダー
フォルダー
C:\Users\(UserName)\Appdata\Local\ZenmuTech\ZVDesktop ※ 設定XMLファイル(ZVDesktop_Config.xml)で分散ファイル1の保存先を変更した場合は、変更したフォルダを指定して下さい。
■ ZENMU Virtual DesktopのDB、Configファイル、ログの保存先
フォルダー
C:\ZenmuTech\ZVDesktop
資産管理ソフトの更新許可のレジストリ
※仮想ドライブ作成/削除時に変更が必要になります。
HKEY_CURRENT_USER\Softwsare\Microsoft\Windows\CurrentVersion\Policies\Explorer
HKEY_CURRENT_USER\Software\Microsoft\Windows NT\CurrentVersion\Winlogon
HKEY_CURRENT_USER\Software\ZenmuTech\ZVDesktop\Toolbar
HKEY_CLASSES_ROOT\CLSID\{346749F1-3755-44D6-9191-886B1D1ECC69}
HKEY_CURRENT_USER\Software\Microsoft\Windows\CurrentVersion\Explorer\User Shell Folders
1-2. ご利用上の注意事項¶
以下のことにご注意ください。
ZVDのご利用には、ZENMUクラウドサービス認証が必須となります。
ZENMUクラウドストレージまたはオフラインストレージに接続した状態で、ZVDをご利用いただく必要があります。
ZVD作業終了時は、ZENMUツールバーのメニューから終了してください。仮想ドライブ破損の恐れがあるため、Windowsメニューからのログオフ、再起動、終了等は行わないでください。
詳細は 1-3. プロキシ設定について、 3. ZVDを利用する をご参照ください。
1-3. プロキシ設定について¶
注釈
プロキシサーバー経由でインターネットに接続する環境では、仮想ドライブ作成前にPCのプロキシ設定が必須となります。PCのプロキシ設定が無い場合は、仮想ドライブ作成時のZENMUクラウドサービス認証が失敗しますので、必ず仮想ドライブ作成の前に行ってください。ZVDはWindowsの「設定」-「ネットワークとインターネット」-「プロキシ」の設定値を使用してプロキシサーバー経由でインターネットに接続します。
プロキシサーバー接続時に認証が必要な場合は、下記の認証画面が立ち上がります。予め管理者から配布されたユーザー名とパスワードで認証を行ってください。
1-4. 設定XMLファイルによるその他の設定¶
本ドキュメントでは、設定されるお客様が多いOutlookフォルダーを仮想ドライブに移動する手順のみ記載します。 詳細は「ZVD_Ver1.2_XMLファイルによるカスタマイズ」をご参照ください。
- Outlookフォルダーを仮想ドライブに移動する場合は、設定XMLファイル(ZVDesktop_Config.xml)に以下の記載を行います。
(Outlookのフォルダーは検証済みですので問題なく仮想ドライブへ移動可能です。その他のアプリケーションのデータフォルダー等を仮想ドライブに移動したい場合は、ZenmuTechサポートへご相談下さい。)
<?xml version="1.0" encoding="UTF-8"?> <ZVDesktop > <Operation> <JunctionFolders> <Junction name="Outlook2016" source="%LOCALAPPDATA%\Microsoft\Outlook" target="Outlook" /> <JunctionFolders> </Operation> </ZVDesktop>
1-5. ZVDの仕様¶
● ハードウエア要件
推奨ストレージ:SSD
推奨メモリー:8GB以上
● ソフトウエア要件
iTunes Ver 11.1以上:オフラインストレージとしてiPhoneをUSB接続で使用する場合
ZenmuBT(Android専用アプリケーション):オフラインストレージとしてAndroidをBluetooth接続で使用する場合
● OS要件
Windows 10 バージョン(64bit)、Windows 10 IoT(64bit )
バージョン1803以上
● CPU要件
インテル Core™ i3以上
● オフラインモード用外部ストレージ要件
USBメモリー:USB2.0以上(USB3.0/1GB以上を推奨)
注:VID(Vendor ID)、PID(Product ID)、シリアルナンバーを保持しているUSBメモリーのみが対象
iPhone:モデルiPhone 5c以上、iOS7以上
Android:Android5.1以上
1-6. インストール時の注意事項¶
ZVDは Windowsドライバを利用し、仮想ドライブを作成し、利用可能としています。セキュリティ・資産管理ツールアプリケーション等と組み合わせてご利用の場合は、事前に仮想ドライブへの書込み許可が必要です。 インストール時には以下の点にご注意ください。
ドライブへの書き込みを禁止する機能があるソフトウェアは、なるべく停止してZVDのインストールを行う。
ZVDフォルダー(C:\Program Files\ZenmuTech\ZVDesktop) を除外設定する。
1-7. インストール方法(新規)¶
ZVDの最新版は、「管理者のメニュー」-「履歴・情報」-「サービス」よりダウンロードすることができます。
ダウンロードしたZVDのSetup.exeをダブルクリックすると、セットアップウィザードが起動します。
「実行」をクリックし、確認画面で「はい」を選択すると、インストールが開始されます。
任意で「アンインストール制御キー」(制御キー)を設定することが可能です。
インストール実行後は「再起動」をクリックして完了です。
1-8. インストール方法(ZVDのアップグレードインストール)¶
ZVD1.0以降をご利用中の場合はアップグレードインストールが可能です。
ZENMUツールバーの中央のアイコンをクリックし、「その他」-「仮想ドライブのアンマウント」を選択します。
「はい」をクリックすると、仮想ドライブがアンマウントされます。
「デスクトップ/エクスプローラーの表示」をクリックすると、デスクトップが表示されます。再度クリックすると、エクスプローラーが立ち上がります。
仮想ドライブ(例:Zドライブ)はアンマウントされ利用不可となります。デスクトップなどWindowsの既知のフォルダーを仮想ドライブへ移動している場合は、アクセスできません。そのためデスクトップが利用不可である旨のメッセージが表示されますが、問題はありません。
ネットワークドライブ、社内ファイルサーバー等、アクセス可能な場所に新しいバージョンのZVDのインストーラーを配置し、アップグレードインストールを実施してください。インストールが完了すると、PCの再起動が促されます。再起動後、再度Windowsにサインインし、ZVDスタート画面からSTARTをクリックすると、引き続き同じ環境で仮想ドライブを利用可能です。